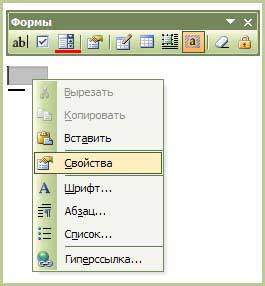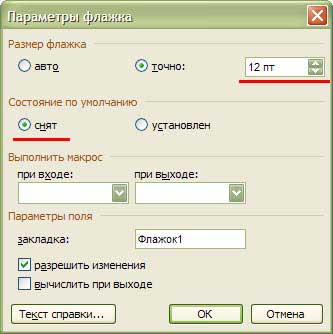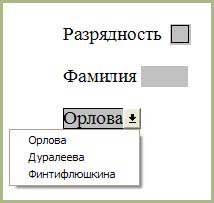|
Создание формы
Шаг 1: настройка
приложения Word для создания форм
-
Щелкните значок Кнопка Microsoft Office
 , выберите пункт Параметры Word,
нажмите кнопку Основные. , выберите пункт Параметры Word,
нажмите кнопку Основные.
-
Установите флажок Показывать вкладку «Разработчик» на ленте, а затем нажмите кнопку OК.
Шаг 2: открытие шаблона или документа, на основе которого будет создана форма
-
Щелкните значок Кнопка Microsoft Office
 , а затем выберите команду Создать. , а затем выберите команду Создать.
-
В области Шаблоны, нажмите Мои шаблоны.
-
Дважды щелкните Обычный, затем щелкните Шаблон или Документ в области Создание.
-
Щелкните значок Кнопка Microsoft Office
 , а затем выберите команду Сохранить как. , а затем выберите команду Сохранить как.
-
В диалоговом окне Сохранить как введите имя нового шаблона или документа, а затем нажмите кнопку Сохранить.
Шаг 3: добавление элементов управления содержимым в форму
На вкладке Разработчик в группе Элементы управления нажмите кнопку Режим конструктора, а затем щелкните место, куда необходимо вставить элемент управления.

Вставьте элементы управления
содержимым, а затем на вкладке Разработчик в группе Элементы управления нажмите кнопку Свойства.
-
Чтобы создать список значений, в группе Свойства раскрывающегося списка нажмите кнопку Добавить.
-
Введите значение в окне Краткое имя, например Да, Нет или Возможно.
Повторяйте этот шаг до тех пор, пока все значения не окажутся в раскрывающемся списке.
Шаг 4: установка или изменение параметров элементов управления содержимым
У каждого элемента управления содержимым есть параметры, которые можно установить или изменить. Например, в элементе управления «Выбор даты» предлагаются необходимые варианты отображения формата даты.
-
Щелкните правой кнопкой мыши элемент управления содержимым, который необходимо изменить.
-
Выберите команду Свойства, а затем измените необходимые свойства.
Шаг 5: добавление в форму пояснительного текста
Пояснительный текст может сделать создаваемую и распространяемую форму более удобной в использовании. Можно изменить пояснительный текст по умолчанию в элементе управления содержимым.
Чтобы настроить текст пояснения по умолчанию для пользователей формы, выполните одно из следующих действий.
-
На вкладке Разработчик, в группе Элементы управления нажмите Режим конструктора.

-
Щелкните элемент управления содержимым, где необходимо изменить замещающий пояснительный текст.
-
Отредактируйте и отформатируйте замещающий текст.
-
Если необходимо скрыть элемент управления содержимым, когда кто-либо вводит в собственное содержимое данные для замещения пояснений в элементе управления «Форматированный текст» или «Текст», нажмите кнопку Свойства в группе Элементы управления, а затем установите флажок Удалить элемент управления содержимым при редактировании содержимого.
-
На вкладке Разработчик в группе Элементы управления нажмите кнопку Режим конструктора, чтобы отключить возможность конструирования и сохранить пояснительный текст.
Примечание. Не устанавливайте флажок Содержимое нельзя редактировать, если необходимо, чтобы пользователи формы заменяли пояснительный текст своим собственным.
Добавление защиты в форму
Имеется возможность защитить отдельные элементы управления содержимым в шаблоне, чтобы предотвратить удаление или редактирование определенного элемента управления или группы элементов управления, либо можно защитить все содержимое шаблона паролем.
Защита частей формы
-
Откройте форму, которую необходимо защитить.
-
Выделите элемент управления содержимым или группу элементов управления, изменения которой необходимо ограничить.
Для группировки нескольких элементов управления, выделите их с нажав клавишу SHIFT и щелкая по каждому элементу, который нужно сгруппировать. На вкладке Разработчик, в группе Элементы управления нажмите Группа, а затем нажмитеГруппа
-
На вкладке Разработка в группе Элементы управления выберите пункт Свойства.

-
В диалоговом окне Свойства элемента управления содержимым в группе Блокировка выполните любое из следующих действий.
-
Установите флажок Элемент управления содержимым нельзя удалить, который разрешает редактирование элемента управления содержимым, но запрещает удаление элемента управления содержимым из шаблона или документа, основанного на шаблоне.
-
Установите флажок Содержимое нельзя редактировать, который разрешает удаление элемента управления, но запрещает редактирование содержимого в элементе управления.
Примечание. Этот вариант недоступен для всех элементов управления.
Защита всего содержимого формы
-
Откройте форму, которую необходимо защитить.
-
На вкладке Разработка в группе Защита выберите команду Защитить документ и затем щелкните Ограничить форматирование и редактирование.

-
В области задач Установить защиту в группе Ограничения на редактирование установите флажок Разрешить только указанный способ редактирования документа.
-
В списке ограничений редактирования выберите пункт Ввод данных в поля форм.
-
В группе Включить защиту нажмите кнопку Да, включить защиту.
-
Для назначения для документа пароля, чтобы только знающие его пользователи могли удалить защиту, введите пароль в окне Новый пароль (необязательно), а затем подтвердите его.
|