|
Стиль
- набор параметров форматирования, который применяется к тексту, таблицам и спискам, чтобы быстро изменить их внешний вид.
|
Стили в MS Word
|
 Стили позволяют одним действием применить сразу всю группу атрибутов форматирования. Стили позволяют одним действием применить сразу всю группу атрибутов форматирования.
Типы стилей
в MS Word:
-
Стиль абзаца полностью определяет его внешний вид, то есть выравнивание текста, позиции табуляции, междустрочный интервал и границы, он может также включать форматирование знаков.
-
Стиль знака задает форматирование выделенного фрагмента текста внутри абзаца, определяя такие параметры текста, как шрифт и размер, а также полужирное и курсивное начертание.
-
Стиль таблицы задает вид границ, заливку, выравнивание текста и шрифты.
-
Стиль списка применяет одинаковое выравнивание, знаки нумерации или маркеры (Маркер. Точка или другой знак, помещаемый перед текстом (таким как элемент списка) для привлечения внимания.) и шрифты ко всем спискам.
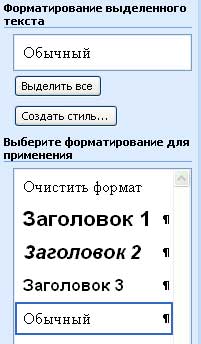 Стандартные
стили Стандартные
стили -
стили из постоянного набора в ТП Word, которые можно
использовать документе. При создании документа на основе шаблона Обычный, в
раскрывающемся списке Стиль на Панели Форматирования (в левой части) содержится
четыре стиля абзацев и один символьный. Доступ ко всем стилям: Формат / Стиль…/
Список / Всех стилей. Чтобы увидеть список всех стилей с Панели Форматирования:
Щелкнуть в документе / Shift +
щелчок по кнопке раскрытия списка Стиль.
Стиль "Обычный" -
используемый по умолчанию стиль абзацев, который
используется в документах, созданных на основе шаблона документов «Обычный».
Шрифт, размер шрифта, интервалы, выравнивание текста и другие параметры
форматирования стиля «Обычный» используются во всех создаваемых документах, если
тексту не присвоен другой стиль.
Библиотека стилей -
команда меню Формат
предназначенная для копирования всех стилей из другого документа или шаблона в
текущий. |
Работа со стилями в MS Word
|
Применение стиля символа |
-
 выделите текст, который нужно отформатировать. выделите текст, который нужно отформатировать.
-
Формат / Стиль / выбрать нужный стиль в списке Стили / Применить.
-
Если нужный стиль отсутствует в списке, выберите другую группу
в поле Список.
-
Чтобы быстро наложить стиль, можно выбрать стиль абзаца или
символа в поле Стиль на панели инструментов Форматирование (в ее левой
части).
|
|
Применение стиля абзаца |
-
поместить курсор в любое место абзаца (или выделите несколько абзацев, которые
требуется отформатировать);
-
Формат / Стиль / выбрать нужный стиль в списке Стили / Применить.
-
Если нужный стиль отсутствует в списке, выберите другую группу
в поле Список.
|
|
Создание
стилей |
-
чтобы создать новые стили символа: Формат / Стиль…/ Создать / ввести имя нового стиля в поле Имя
/ выбрать в списке Стиль значение
Символа / установить другие параметры / Формат (для установки атрибутов
стиля) / ОК / ОК.
-
чтобы новый стиль абзаца, необходимо отформатировать абзац
должным образом, выделить его / Формат / Стиль…/ Создать / ввести имя нового стиля
/ ОК.
|
|
Изменение
стиля |
производится для того, чтобы установить дополнительные атрибуты стилей абзаца:
Формат
/ Стиль / выбрать имя стиля / Изменить / установить нужные параметры атриббута
/ ОК / установить параметров другого атрибута / ОК. |
|
Переименование
стиля |
Сервис / Шаблоны / Организатор / Стили / выбрать элемент, который следует переименовать
/ Переименовать /
в диалоговое окно Переименование ввести новое имя элемента / OK / Закрыть. |
|
Удаление
стиля |
Формат/Стиль/выбрать
стиль, который требуется удалить, в списке Стили/Удалить. (Если удалить созданный пользователем стиль абзаца, на все абзацы будет
наложен стиль «Обычный», а сам стиль будет удален из шаблона).
|
Шаблоны в MS Word
|
Шаблон
-
особый вид документа, предоставляющий специальные средства для
его оформления.
|
Важно понимать, что шаблон - это электронный незаполненный бланк
многократного использования.
Шаблон, после заполнения, сохраняется в качестве документа,
оставаясь (как шаблон) по прежнему незаполненным и готовым к
применению. |
Элементы шаблона:
-
текст или формат, одинаковый для всех документов этого типа;
-
стили;
-
элементы автотекста;
-
макросы;
-
меню и присвоенные сочетаниям клавиш операции;
-
панели инструментов.
Назначение шаблонов:
создание юридических документов, служебных записок,
писем, отчетов, диссертаций, справочников, бюллетеней,
руководств, брошюр, календарей, Web-страниц,
расписаний, резюме, заказов и
т.д.
Стандартные шаблоны:
новый документ, современная записка, изысканая записка, стандартная записка,
стандартное письмо, современный отчет, изысканный отчет, стандартный отчет,
табель, факс, современное резюме и др. Доступ к ним: Файл®Создать®(Обычный,
Другие документы).
Шаблон "Обычный"
-
является универсальным шаблоном. При запуске программы Word создается новый
пустой документ, основанный на шаблоне «Обычный». Этот шаблон можно
редактировать, чтобы изменить форматирование или содержимое документа.
Шаблон «Обычный» также служит для
хранения наиболее часто используемых элементов списка автотекста, макросов,
панелей инструментов, настраиваемых меню и сочетаний клавиш.
|
Использование шаблона.
Убедившись, что требуемый шаблон
установлен, выберите команду
Создать в меню
Файл,
выберите команду "На
моем компьютере",перейдите на вкладку соответствующую
требуемому типу документа, и дважды щелкните необходимый шаблон.
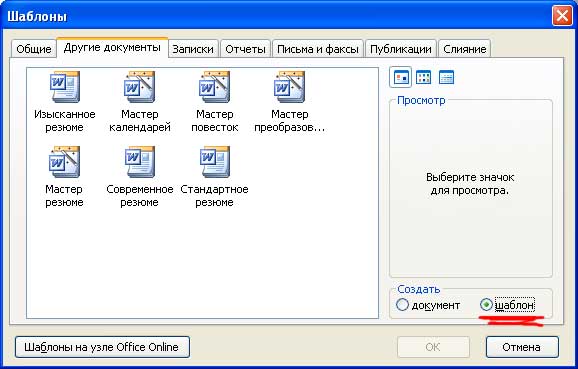 |
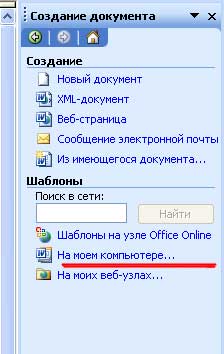 |
Создание шаблона:
Чтобы создать новый шаблон на основе существующего документа,
выберите команду Открыть в меню Файл,
а затем откройте нужный документ.
Чтобы создать новый шаблон на основе существующего шаблона
-
Файл / Создать /
(выберите шаблон, похожий на вновь создаваемый) / Новый документ / Шаблон /
OK.
-
Сохранить / Тип файла / Шаблон документа в поле.
-
По умолчанию в поле
Папка откроется папка Шаблоны. Чтобы увидеть список шаблонов на отдельной
вкладке в окне Создание документа, откройте одну из папок, вложенных в папку
Шаблоны.
-
Введите
имя для нового шаблона в поле Имя файла и нажмите кнопку Сохранить.
-
Добавьте текст или рисунки, которые должны появляться во всех новых документах,
основанных на этом шаблоне, и удалите все элементы, которые не должны
появляться в документах.
-
Внесите необходимые
изменения в размеры полей и страниц, определите ориентацию страниц, стили и
другие параметры форматирования.
-
Нажмите
кнопку Сохранить , а затем выберите команду Закрыть в меню Файл.
|
Мастера в MS Word
|
Мастер
-
специальная программа в составе текстового
процессора, позволяющая создавать документы путем ответа пользователя на ряд
вопросов.
Файлы мастеров
имеют расширение
.wiz.
В процессе создания документа требуется ответить на вопросы
мастера, после чего введенные данные размещаются в соответствующих местах
документа и им присваивается нужный формат.
|

Доступ к Мастерам:
Файл - Создать -
На моем компьютере. |
|