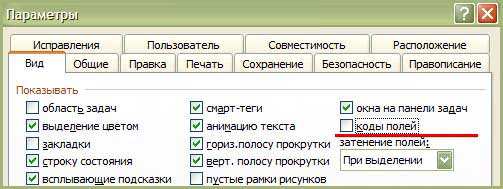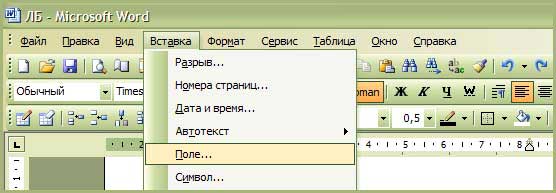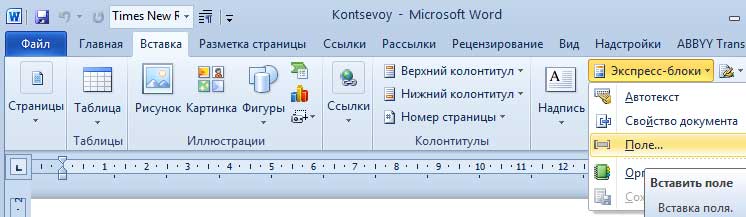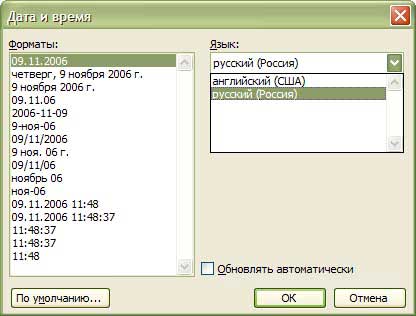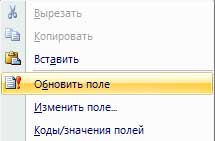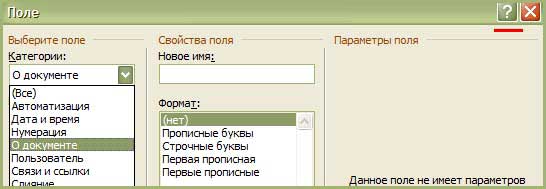|
Поля
кодов в
Microsoft
Word |
|
Поле
-
многозначное слово, имеющее целый ряд значений в
предметной области информатики.
|
Многозначность лексемы "поле"
|
Поле
|
один из видов материи |
|
|
область пространства |
|
|
сфера деятельности |
|
|
место выращивания с/х
культур |
|
|
спортивная площадка |
|
|
театр военных действий
|
|
|
судебный поединок у древних славян |
|
|
клетка шахматной доски |
|
|
алгебраическая структура с двумя операциями |
Информатика, математика |
|
функции, определённые на многообразиях |
Информатика, математика |
|
отступ от края страницы до содержимого |
Информатика,
типографика |
|
искусственный язык |
Информатика,
лингвистика |
|
набор кодов, для автоматической
вставки в электронный документ |
|
элемент формы бланка |
Информатика,
делопроизводство |
|
наименьший значимый элемент записи в базе данных |
Информатика, СУБД |
|
поименованный элемент структуры данных |
Информатика,
программирование |
Назначение полей
|
Поле
- набор программных инструкций, служащих для автоматической вставки в
документ
текста,
графических элементов, номеров страниц, формул, функций и других элементов.
|
Знание возможностей полей и грамотное
их применение позволяет существенно повысить эффективность
работы с электронными документами. |
Поля используются:
-
для вставки различающихся данных в документы слияния (документы
на бланке и др.);
-
для размещения в документе переменных данных (дата, время,
номера страниц и др.);
-
для создания составных и сложных документов (поля
создают перекрестные ссылки и вставляются автоматически при создании
предметного указателя и оглавления);
-
для автоматического обновление сведений о документе
(автор, имя файла и т. п.);
-
для выполнения вычислений;
-
для установки связи с другими документами и объектами
и т.д.
|
Значения
и коды полей
|
Значение поля - текст или графические объекты, вставляемые в документ
после выполнения программой инструкций полей.
Код
поля
-
программные инструкции, определяющие его значение.
Коды полей
отображаются внутри фигурных скобок:
{ }.
Ограничивающие поле фигурные скобки
нельзя вводить с клавиатуры.
Синтаксис кодов
полей: { ИМЯ_ПОЛЯ Свойства Необязательные ключи }
-
ИМЯ_ПОЛЯ Имя, которое отображается в списке имен полей в диалоговом окне Поле.
-
Свойства Это любые инструкции или переменные, используемые в данном поле. Не все поля имеют параметры.
-
Необязательные ключи Это любые необязательные параметры, доступные для данного поля. Для некоторых полей не предусмотрено ключей, кроме управляющих форматированием значений поля.
Примеры:
|
Название поля |
Значение поля |
Код поля |
|
название документа |
Письмо Владимиру |
{INCLUDETEXT
"c:\\Letters\\Письмо
Владимиру.doc"
} |
|
текущее время |
10:57 |
{TIME \@ "HH:mm" \* MERGEFORMAT} |
Ключ поля -
специальная инструкция, вызывающая изменения значения
или формата поля.
Пример: в поле
DATE
месяц может обозначаться, в зависимости от установленного ключа:
Подробнее в Сети:
|
Отображение полей в
Microsoft
Word
|
Обычно в документе отображается
формула, а не ее код.
В противном случае надо
выберать команду
Параметры в меню
Сервис и снять флажок
Коды полей на вкладке
Вид.
Для
отображения кодов полей надо установить флажок
Коды
полей на вкладке
Вид.
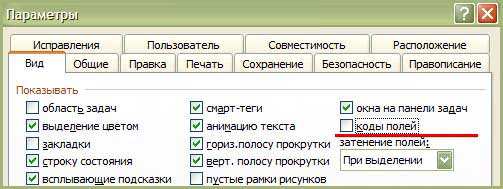
Для
переключения между
просмотром кодов полей и их значений
используйте клавиши
ALT+F9
при выделенном поле.
При
печати документа или в режиме скрытия кодов полей значения полей помещаются в
документ вместо кодов полей.
|
Вставка полей в
Microsoft
Word
|
Алгоритм
вставки поля
в MS Word 2003:
-
Выбрать место документа, куда следует вставить переменные
данные.
-
Выбрать в меню
Вставка команду
Поле.
-
Указать категорию
поля, а затем выберите Имя поля.
-
Чтобы добавить ключи и другие параметры к коду поля, нажать
кнопку Параметры.
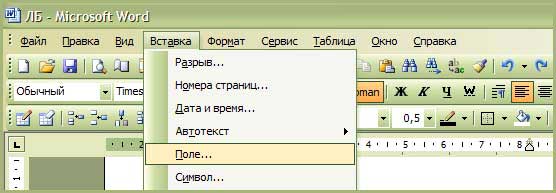
Вставка поля
в
MS Word 2010,
...)
-
путь
к
списку полей: меню
Вставка /
закладка Экспресс-блоки
/ команда Поле...
-
в списке Категории выберите категорию.
-
в списке Поля выберите имя поля.
-
выберите нужные параметры и свойства.
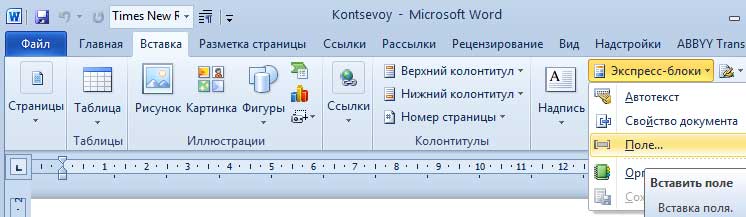
Поля вставляются
при выполнении некоторых команд.
Пример:
При выполнении команды
Дата и
время
(меню
Вставка).
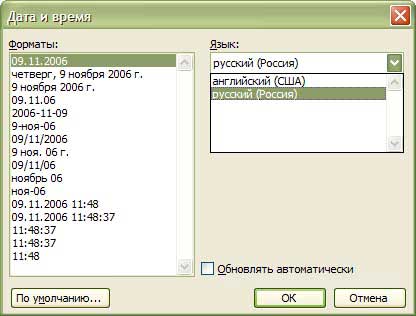
|
Редактирование полей в
Microsoft
Word
|
Обновление поля,
переключение между кодом поля/значением поля удобно
выполнять с помощью контекстного меню (вызывается при выделенном поле щелчком правой
кнопкой мыши).
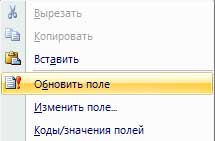
Для редактирования некоторых
полей необходимо отобразить код поля. Для этого выберите поле и нажмите клавиши
SHIFT+F9, а чтобы отобразить коды полей во всем документе, нажмите клавиши
ALT+F9.
Для получения сведений о параметрах и свойствах, доступных для определенного поля,
нужно выполнить поиск по имени этого поля в справке.
Для получения сведений о поле воспользуйтесь контекстной справкой окна Поле:
щелкнуть ?, а
затем по Имени поля или Параметру.
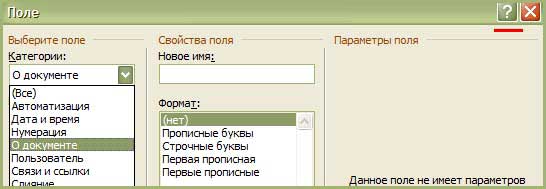
Если требуется работать непосредственно с кодом поля, но он не отображен,
надо нажать кнопку Коды поля для отображения кода поля, а затем — кнопку Параметры для добавления ключей и других параметров.
|
Обновление и удаление полей в
Microsoft
Word
|
По умолчанию поля в Microsoft Word обновляются автоматически при открытии документа.
Если не требуется использование данной функции (может потребоваться, чтобы в заголовке отображалась определенная дата, а не текущая дата при каждом открытии документа)
используется временная блокировка поля.
Временная блокировка поля. Чтобы установить блокировку поля и
тем самым предотвратить изменение текущего значения поля, надо выделить это
поле и нажать клавиши CTRL+F11.
Чтобы
снять блокировку необходимо нажать
CTRL+SHIFT+F11.
Удаление поля Поле, вставленное в документ, удаляется
двойным нажатием клавиш DELETE или BackSpace (после первого нажатия поле будет выделено, а после второго - удалено).
|
Примеры полей
в
Microsoft
Word
|
категория |
имя |
name |
|
О документе |
Автор |
Autor |
|
О документе |
Имя файла |
FileName |
|
О документе |
Размер файла |
FileSize |
|
О документе |
Число знаков |
NumChars |
|
О документе |
Число слов |
NumWords |
|
О документе |
Ключевые слова |
keywords |
|
Дата и время |
Дата создания |
CreateDate |
|
Дата и время |
Время |
Time |
Поля формул
в
Microsoft
Word
|
В документ
можно вручную вставить код поля, который может включать знаки поля, тип поля и инструкции. Коды полей отображаются внутри фигурных скобок (
{ } ). Ограничивающие поле фигурные скобки нельзя вводить с клавиатуры.
Нужно нажать клавиши
CTRL+F9, чтобы вставить пустые фигурные скобки.
В MS Word, кроме отдельного редактора формул Microsoft Equation, есть особое поле
EQ для ввода формул.
Поле всегда начинается символами
EQ, за которыми
следует собственно текст формулы.
Алгоритм
ввода поля формулы:
-
нажимаем
Ctrl+F9
(появятся фигурные скобки);
-
в фигурных скобках (вводим
вручную и без ошибок)
код поля:
EQ \I(1;3;\R(x) dx)
-
нажимаем
F9
и получаем в документе значение формулы.
|
Римские
цифры в Microsoft Word
|
В документе
Microsoft Word
возможен ручной
набор римских цифр на клавиатуре заглавными
буквами латинского алфавита:
-
переключаем
раскладку клавиатуры на латиницу (обычно
английская раскладка клавиатуры);
-
клавишей "Caps
Lock" включаем заглавные буквы;
-
используем
латинские буквы I (1), V (5), X (10), L (50), C
(100), D (500), M (1000) для записи нужных чисел
римскими цифрами.
Однако, нужно знать правила записи чисел римскими
цифрами (либо иметь их перед глазами)!
Получить числа римскими цифрами
документе
Microsoft Word
можно с помощью поля
перевода арабских цифр в римские:
-
в нужном месте
документа Word нажимаем сочетание клавиш
Ctrl+F9,
при этом появляются две фигурные скобки,
выделенные серым цветом;
-
в выделенной
области между фигурными скобками вводим код
{=число\* Roman}.
Например, если нужно написать число 2000, то
вводится код
{=2000\* Roman};
-
нажимаем клавишу
F9 и
получаем число римскими цифрами.
В случае нашего примера для числа 2000 получаем
MM.
Напечатать римские цифры в
Microsoft Excel можно
с помощью функции "РИМСКОЕ" (перевод арабских цифр в
римские):
-
в
свободную ячейку вносим формулу с использованием
функции "РИМСКОЕ", которая преобразует арабское
число в римское в текстовом формате
-
формула должна быть записана так:
=РИМСКОЕ(число)
Например, для числа 2011, формула будет выглядеть
следующим образом: =РИМСКОЕ(2011).
Этот способ набора римских цифр в Word удобен в
случаях, когда нет уверенности в правильном
написании числа (и подключения к Сети)...
|
Римские
цифры в Microsoft Excel
|
Этот способ удобен в случаях, когда нет уверенности
в правильном написании числа и под рукой нет
интернета.
|
|