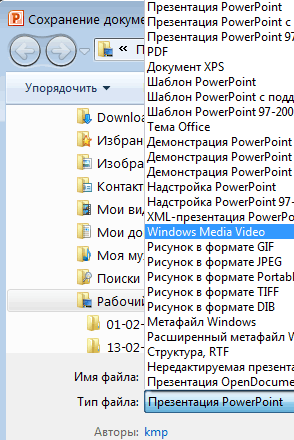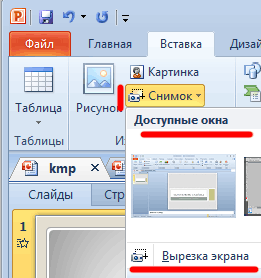 Вкладка
«Файл»
включает инструменты управления файлами и документами Вкладка
«Файл»
включает инструменты управления файлами и документами
Вкладка «Вставка»
На вкладке «Вставка» разработчики предусмотрели новую
функцию – снимок экрана, в группе «Иллюстрации». Есть
множество улучшений для таких элементов, как фигуры,
диаграмма, SmartArt, видео, звук и т.д.
Кнопка «Снимок» позволяет вставить в
документ рисунок любой открытой, не свернутой в панель задач
программы, а с помощью вырезки фрагмент любой части экрана.
Вкладка «Дизайн»
Группа
«Темы». С помощью 40 стандартных тем вашей
презентации легко можно придать нестандартный и очень
красивый стиль, при этом можно регулировать цвет, изменить
шрифт и применять различные эффекты (1 на рисунке).
Вкладка «Переходы»
Группа
«Просмотр». Кнопка «Просмотр» предназначена для предварительного просмотра выбранного переходя для текущего слайда.
Группа
«Переход к этому слайду». В данной группе представлены для выбора и применения к слайду множество различных переходов с возможностью изменения их параметров.
Группа
«Время показа слайдов». Группа предназначена для настройки длительности показа слайда, добавления звука в начало слайда и определения характеристик для смены слайда, т.е. по щелчку или нет.
Вкладка «Анимация»
Группа
«Просмотр». Кнопка «Просмотр» предназначена для предварительного просмотра выбранной анимации на текущем слайде.
Группа
«Анимация». В группе представлены варианты анимации объектов с возможностью изменения параметров анимации, что позволяет применять их впоследствии к выделенным объектам).
Группа
«Расширенная анимация». В PowerPoint 2010 есть возможность применять к объекту более одной анимации (две). Все элементы группы «Расширенная анимация» предназначены для настройки параметров второй примененной анимации, а именно: время появления и исчезновения, продолжительность, звук при проигрывании анимации и т.д.
Группа
«Время показа слайдов». Эта группа аналогична одноименной группе, расположенной на вкладке «Переходы», но управляет параметрами анимации, а не переходов.
Вкладка «Показ слайдов»
Кнопка
«Широковещательный показ слайдов». Теперь другие пользователи смогут увидеть вашу презентацию с помощью своего веб-браузера, даже не имея установленного приложения
PowerPoint 2010.
Вкладка «Рецензирование»
Изменениям подверглись группы «Правописание, «Язык», и добавлена новая группа «Сравнить».
Группа
«Правописание». Проверка орфографии и грамматики в тексте документа вышла на новый уровень. Интеллектуальная система проверки теперь не только расставит, знаки пунктуации, если вы забыли это сделать, но и поправит слова, даже если они правильно написаны, но не соответствуют контексту предложения.
Группа
«Перевод». С этой функцией можно перевести документ или его часть на один из предложенных языков, а их в программе более 20. Функция перевод имеет 3 мини-приложения:
-
Перевод документа – отправляет документ в Интернет для машинного перевода. Результат вы получите в виде html-страницы в окне вашего браузера;
-
Перевести выделенный текст – перевод выделенного текста на другой язык и отображение его в окне справочных материалов;
-
Мини-переводчик – мгновенный перевод слова или словосочетаний под курсором для последующего копирования переведенного материала или для его прослушивания.
Группа
«Сравнить». Функция предназначена для сравнения любой презентации с текущей для их последующего слияния.
Вкладка «Работа с рисунками. Формат»
открывается после вставки рисунков
Работа рисунками в PowerPoint 2010 выведена на новый, более усовершенствованный, уровень. Теперь вам не нужно тратить время и средства на другие программы для работы с изображениями, а непосредственно в PowerPoint можно с обыкновенного изображения сделать шедевр.
Группа
«Изменения». Больше не нужно использовать другие программы для применения к изображениям различных эффектов и фильтров. Усовершенствованная вкладка изменений рисунка имеет массу разнообразных улучшений, таких как:
-
Коррекция – для настройки яркости, контрастности и резкости рисунка;
-
Коррекция цвета – для улучшения качества рисунка и его соответствия контексту;
-
Художественные эффекты – для придания рисунку вида живописи или эскиза;
-
Другие изменения – для всевозможных изменений рисунка, его сжатия, а также для удаления фона и др.
Группа
«Стили рисунков». Группа с массой элементов для работы с изображениями. Позволяет применить к рисунку разнообразные макеты, границы и эффекты (тень, отражение, свечение, сглаживание, рельеф, разнообразные повороты), придавая ему тем самым неповторимый вид.
Группа
«Размер». Благодаря более удобной панели размера, рисунок можно обрезать, обрезать по фигуре, залить, вписать и изменить размер, не затрудняя себя в поисках всех этих функций на других панелях.
|
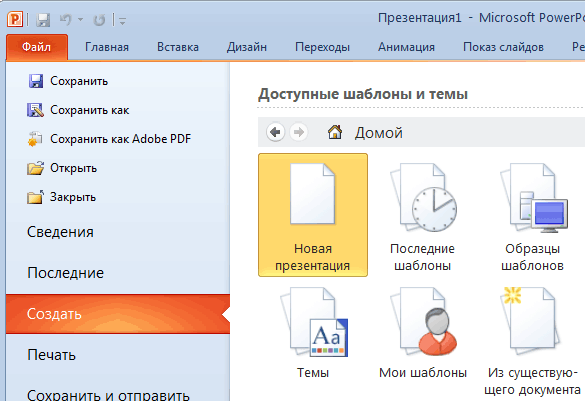 Презентацию можно создать несколькими способами
Презентацию можно создать несколькими способами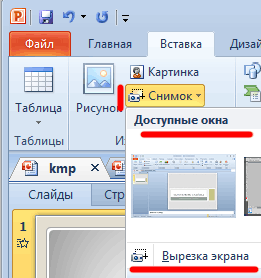 Вкладка
«
Вкладка
«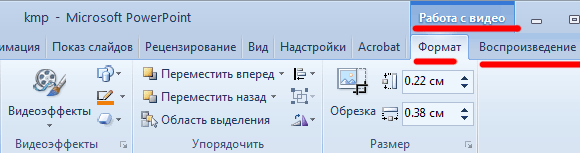
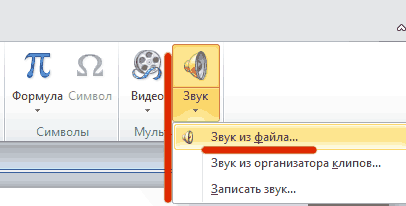

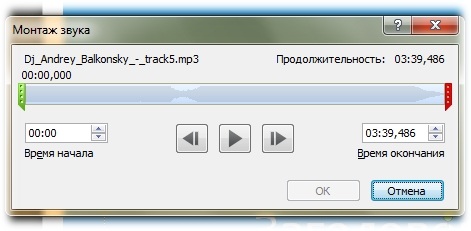
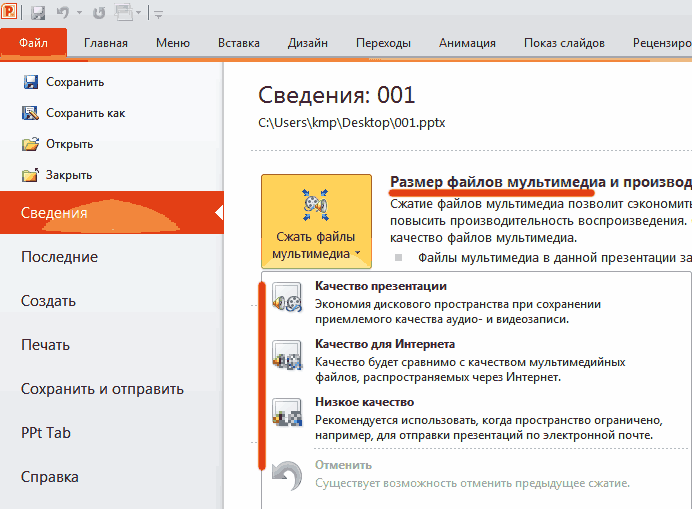
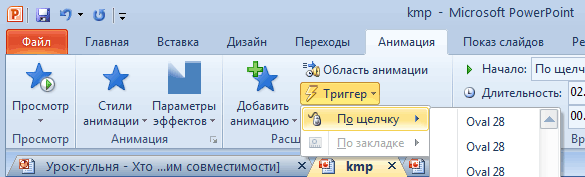 Триггер
- это средство зада
Триггер
- это средство зада