|
Стили
и структура в MS Word
|
|
Стиль
-
единый набор параметров
форматирования
документа
Стиль
применяется к
тексту, таблицам и списками
др. элементам документа
Стили эффективны для:
|
Стандартные стили MS Word 2010
|
Стандартные стили
- стили из постоянного набора в MS Word, которые можно
использовать документе.
Стандартные стили включают несколько уровней
заголовков, цитаты, абзацы, названия различных объектов и т.д.
Стиль "Обычный"
-
используется для текста по умолчанию.
В MS Word
22010 стандартные стили вынесены на главную вкладку.
Увидеть
все стили набора можно, нажав на кнопку
Дополнительные параметры:
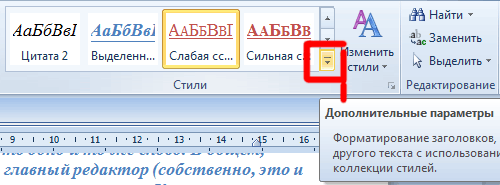
Увидеть
все наборы стилей можно, нажав на кнопку
Набор стилей
(доступ:
Изменить стили):
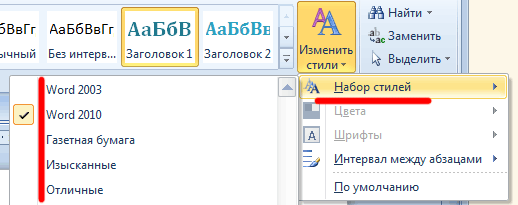
Использование стандартных наборов стилей:
Комбинация
Ctrl + Пробел
очищает документ от
добавленных элементов структуры и оформления.
Типы
стилей в MS Word:
-
Стиль абзаца полностью определяет его внешний вид, то есть
выравнивание текста, позиции табуляции, междустрочный интервал и
границы, он может также включать форматирование знаков.
-
Стиль знака задает форматирование выделенного фрагмента текста
внутри абзаца, определяя такие параметры текста, как шрифт и
размер, а также полужирное и курсивное начертание.
-
Стиль таблицы задает вид границ, заливку, выравнивание текста и
шрифты.
-
Стиль списка применяет одинаковое выравнивание, знаки нумерации
или маркеры (Маркер. Точка или другой знак, помещаемый перед
текстом (таким как элемент списка) для привлечения внимания.) и
шрифты ко всем спискам.
|
Изменение набора стилей
|
Из
блока со стилями открывается
открывается специальное окно Стили, где можно получить
доступ к настройкам:
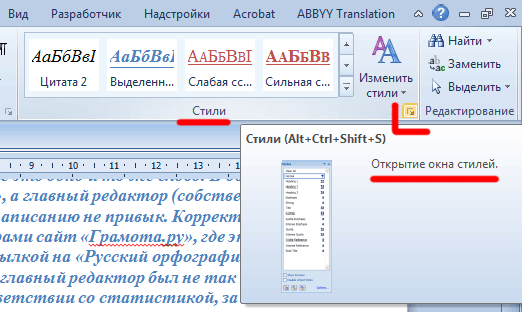
В окне стилей вы можно
выбирать между отображением названий и названий с оформлением, устанавливая и
снимая флажок Предварительный просмотр.
Изменение стиля
(на примере стиля Название)
Способ 1:
-
отформатируйте фрагмент с названием в соответствии со
своими предпочтениями, используя настройки шрифта и абзаца вкладки Главная,
после чего в меню стиля Название выберите пункт Обновить Название в
соответствии с выделенным фрагментом. Стиль будет обновлён и все другие
названия (если они имеются в вашем документе),
также поменяют свой внешний вид.
Изменение стиля
(на примере стиля Название)
Способ 2:
именно
на кнопку - если
нажать на саму строку, то соответствующий стиль будет
применён к выделенному фрагменту, либо к будущему тексту от текущего
положения курсора, если фрагмент не выделен).
В меню выберите пункт Изменить. Будет открыто окно, где вы можете настроить
множество параметров.
Обратите внимание на список Стиль следующего абзаца. Если вы укажете тот же
стиль, что настраиваете сейчас, то новый абзац (после нажатия клавиши
<Enter>) будет оформлен так же. При настройке заголовков лучше указать здесь
Обычный, ведь в подавляющем большинстве случаев после заголовка идёт именно
обычный текст.
Чтобы получить доступ ко всем
настройкам, нажмите кнопку
Формат
и выбирайте нужную вам группу параметров из списка. |
Создание своего стиля
|
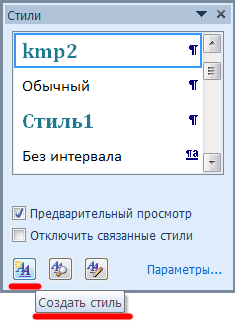 Алгоритм
создания нового стиля: Алгоритм
создания нового стиля:
-
нажать кнопку Создать стиль в окне Стили.
-
задать имя стиля (используют
«говорящее» наименование, Вы - свою Фамилию!)
-
указать тип в раскрывающемся списке Стиль:
- влияет только на отдельные абзацы. Если отдельные слова размечены
другими стилями, то они будут сохранены при применении нового;
Знак
- влияет только на текст, но не на стиль абзаца
(будут недоступны выравнивание, нумерация и другие параметры);
Связанный
(абзац и знак) - определяет внешний вид и абзаца, и
текста. Идеален для заголовков;
Таблица
- влияет исключительно на внешний вид таблиц;
Список
- указывает стиль оформления маркированных и нумерованных списков.
-
Выполнить настройки форматирования (доступ
ко всем настройкам - кнопка
Формат
и выбор нужной группу
параметров из списка.)
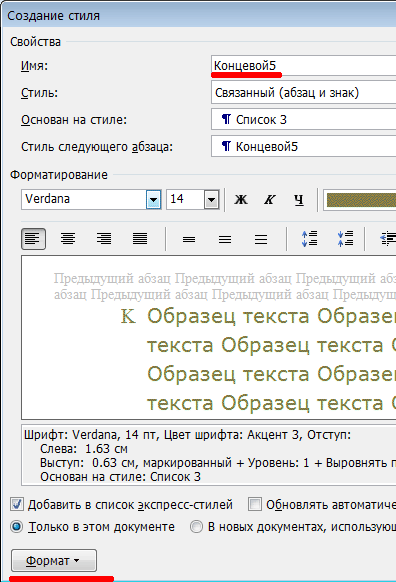
-
Определить область применения стиля (Только в этом документе
- Во всех документах данного шаблона)
-
Нажать OK
Можно отформатировать текст, вызвать контекстное меню (правым
щелчком), выбрать Стили... и команду Сохранить выделенный фрагмент как новый
экспресс-стиль.
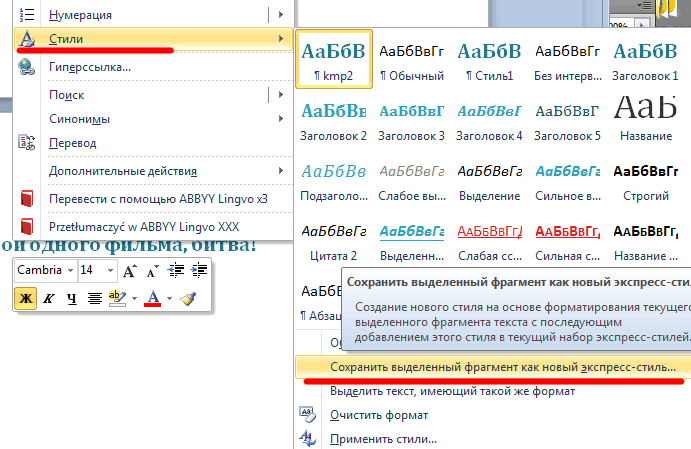
|
Сохранение своего стиля
|
Для дальнейшего
использования стилей
(в других документах, в качестве подарков коллегам
и т.п.) можно
сохранить копию документа со стилями, предварительно удалив из него весь
текст в формате *.dotx (формат
Шаблона MS Word).
Чтобы сохранить
свой набор стилей в отдельном файле выберите
нижний пункт меню Сохранить как набор
экспресс-стилей.
Будет вызвано диалоговое окно сохранения файла в формате шаблона
Word (*.dotx). Чтобы воспользоваться им, скопируйте текст в пустой
шаблонный документ и сохраните под новым именем или поверх файла с документом
без оформления.
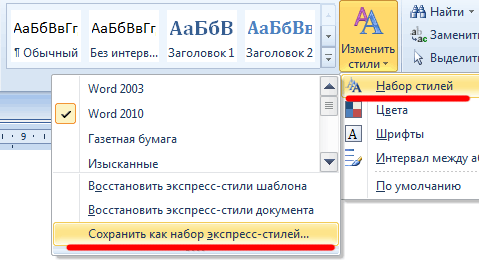
|
Удаление своего стиля
|
Алгоритм удаления своего стиля:
-
в окне Стили нажать кнопку Управление стилями
-
в открывшемся окне выбрать свой стиль и нажать кнопку
Удалить
-
Подтвердить удаление:
|
Оглавления на основе стилей
|
С помощью стилей можно определять структуру документа
(например - созданием оглавления).
Для электронного документа актуален
вариант с размещением оглавления в начале
документа, особенно если текст имеет немного
разделов.
Для вставки оглавления откройте вкладку Ссылки и выберите вариант с
автоматической сборкой.
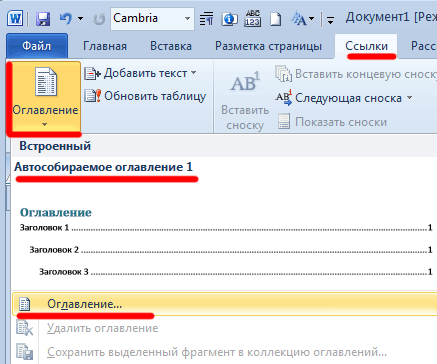
Формат оглавления можно настриивать
в меню Оглавление.
Оглавление электронного документа позволяет осуществлять
быструю навигацию. Чтобы перейти к соответствующему
фрагменту надо щёлкнуть по строке
списка, удерживая клавишу
Ctrl.
Для
чтения удобнее использовать режим разметки с включенной областью навигации,
поставив соответствующий флажок на вкладке Вид. Программа отобразит в левой
части окна оглавление документа. Можно переходить между разделами, щёлкая мышью
по заголовкам:

Самая
верхняя строка навигации (над первой главой в нашем примере) переводит к началу
документа.
Для быстрого перехода между разделами щёлкните мышью по кружку в нижнем правом
углу окна. Во всплывающем списке укажите Заголовки. Теперь, нажимая кнопки вверх
и вниз около кружка, можно перемещаться между заголовками.
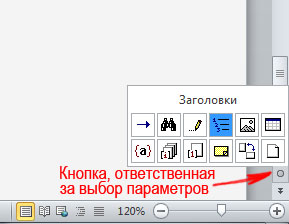
Документ можно просматривать и редактировать
в режиме структуры (режим Структура
на вкладке Вид), либо
кнопку
Структура
в нижнем
правом углу окна:

В режиме просмо тра
структуры документа можно:
-
сворачивать разделы двойным щелчком мыши по знаку плюс и проводить
работу над отдельными фрагментами.
-
изменять положение частей относительно друг друга, перетаскивая
заголовки вверх или вниз, ухватив мышью за маркер со знаком «плюс».
-
перемещая маркер по горизонтали изменять уровень заголовка.
Сохранение документа
с оглавлением в в иде страницы html
дает набор тэгов структуры (h1, h2 и т.д.) вместо тэгов абзаца (p), что
хорошо сказывается на отношении к сайту поисковых машин.
К таким элементам возможно простое применение стилей (CSS)
сайта.
|
kmp,

|