GOM Media Player
является бесплатным программным обеспечением воспроизведения видео,
разработанным южнокорейской компанией Gretech Corp.
GOM Media
Player
использует более 43 миллионов пользователей в 200
странах
мира.
Поддерживаемые форматы
-
Форматы видео:
flv,mp4, mov, mpg, ts, avi, divx, asx,
wmv, m4v, dat, ifo, vob, 3gp/3gp2, rm/rmvb, mkv, ogm. Дополнительные форматы
могут быть воспроизведены с внешними кодеками.
-
Форматы аудио: mp3, .m4a,
.aac, .ogg
-
Форматы субтитров: .smi,
.srt, .rt, .sub (с IDX)
-
форматы списка воспроизведения:
.asx, .m3u, .pls
-
Встроенные кодеки OGG,
XVID, DIV1, DIV2, DIV3, DIV4, DIV5, DIV6, DIVX, DX50, MP41, MP42, MP43,
H263, AP41, MPG4, MP4S, M4S2, MP4V, BLZO, MJPG, RMP4, DXGM, and H264
Аудио
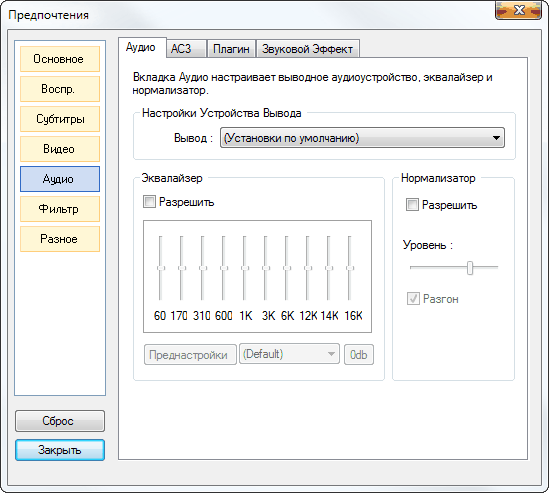
-
-
Настройки Устройства Вывода
-
Отсюда вы можете выбрать свое аппаратное устройство вывода аудио.
В общем, рекомендуется использовать настройку (Усановки по
умолчанию).
-
-
-
Эквалайзер
-
Эквалайзер позволяет регулировать вывод конкретных уровней
частоты.
-
-
Установите флажок "Разрешить", чтобы включить эквалайзер. Вы
можете вручную настроить ползунками, или вы можете выбрать
предустановку. Нажмите выпадающее меню, на котором написано
"(Default)", чтобы выбрать предустановку.
-
-
Вы
можете управлять пользовательские предунастройки, нажав кнопку [Преднастройки].
-
-
Кнопка [0 db] сбросит все ползунки к их позицию по умолчанию.
-
-
-
Нормализатор
-
Нормализатор будет регулировать громкость на заранее
определенном стандартном уровне. По сути, это повышает объем
аномально мягких звуковых дорожек и снижает объем необычно
громких звуковых дорожек для того, чтобы все были на стандартном
уровне пика громкости.
-
Вкладка
AC3
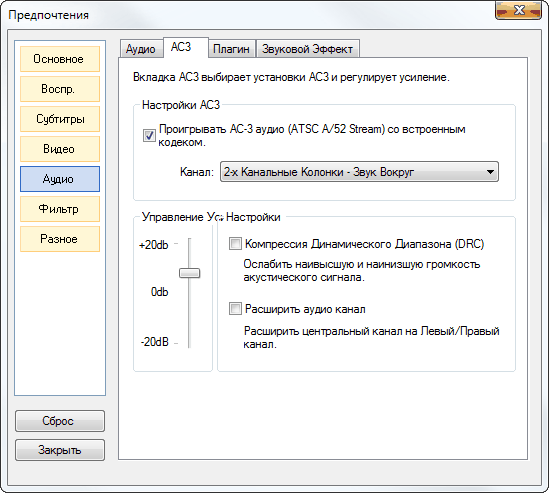
-
-
Настройки AC3
-
Позволяет выбрать, что использовать ли AC3 кодек, встроенный в
GOM Media Player, и корректировать настройки колонок для AC3
аудио. Обратите внимание на то, что вам нужно иметь звуковую
карту, поддерживающую объемного звука для использования колонок
объемного звука.
-
На Ваш выбор:
2-х канальные Колонки - Моно
2-х канальные Колонки - Стерео
2-х канальные Колонки – Объемный звук
4-х канальные Колонки – 2П + 2З (обемный)
6-ти канальные Колонки – 3П + 2З + Саб (5.1к)
S / PDIF выход (требуется декодер)
-
-
-
Управление усиления
-
Это
регулирует усиления или уменьшения объема AC3 аудио.
-
-
-
Настройки
-
Отсюда вы можете включить / отключить эффект Компрессия
Динамического Диапазона (DRC) и эффект расширения аудио канала.
-
Вкладка
Плагин
Вы
можете использовать Winamp DSP плагин с GOM Player Media. Если у вас
есть какие-либо установленные на вашем компьютере, используйте
кнопку [Обзор], чтобы найти папку, в которой они находятся, и
добавьте их в список.
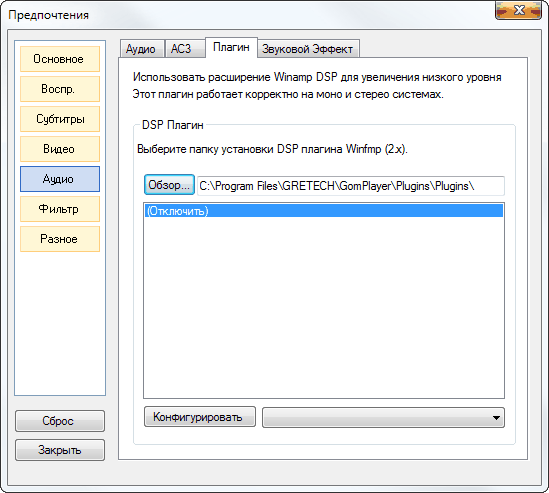
Вкладка
Звуковой Эффект
Используйте параметры на этой вкладке, чтобы управлять различными
звуковыми эффектами.
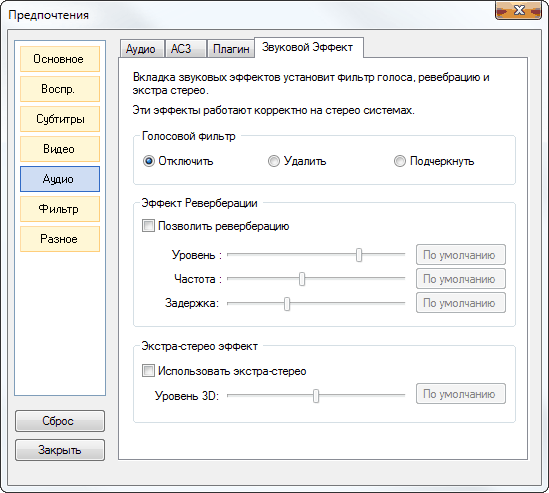
-
-
Голосовой фильтр
-
Отключить: Отключает эффект Голосового фильтра полностью
-
-
Удалить: пытается удалять вокальную часть звуковой дорожки за
счет сокращения уровней частоты, которые обычно занимает
человеческий голос.
-
-
Подчеркнуть: пытается увеличить объем вокальной части звуковой
дорожки, повышая уровни частоты, которые обычно занимает
человеческий голос.
-
-
-
Эффект Реверберации
-
Реверберация относится к тому, как звук распространяется по
всему пространству. Например, звук из рояля распространяется
иначе, когда играли в маленькой комнате, чем когда играли в
большом театре.
-
Эта
функция позволяет применять дополнительные реверберации для
звуковой дорожки. (Перемещение ползунка вправо увеличивает
уровень этого эффекта.)
-
-
-
Экстра-стерео эффект
-
Этот эффект делает стерео звуковые дорожки более широким и
объемным. . (Перемещение ползунка вправо увеличивает уровень
этого эффекта.)
Фильтр
Вкладка Исходный фильтр
Эта вкладка позволяет вам контролировать, какие исходные фильтры использовать
для воспроизведения определенных типов файлов. Если нет особых причин для
изменения одного из этих параметров или вы не уверены, что вы делаете, то
рекомендуется оставить все эти параметры на значения по умолчанию.
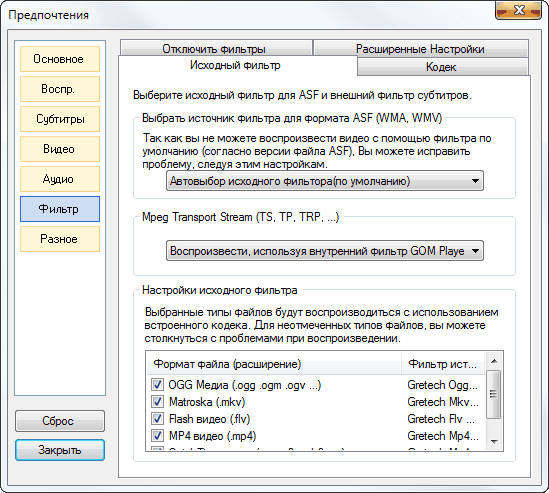
-
- Выберите исходный фильтр для формата ASF
(WMA, WMV)
-
Вы можете
вручную изменить фильтр для воспроизведения ASF / WMV файлов отсюда.
-
- - Mpeg
Transport Stream (TS, TP, TRP, ...)
-
Здесь вы можете самостоятельно выбрать,
какой фильтр использовать для MPEG Transport Stream файлов, таких как TS
и TP
-
- - Настройки
исходного фильтра
-
Форматы файла, рядом с которыми установлен
флажок, будут воспроизводиться с помощью Gretech внутренних исходных
фильтров.
Вкладка Кодек
Большая часть видео-файлы, которые вы сталкиваетесь, будет изначально
поддерживается встроенными кодеками в GOM Media Player. Эта вкладка позволяет
включать или выключать поддержку различных форматов кодеков. Содержание этого
списка будет периодически обновляться по мере того, как новые кодеки вводятся в
систему.
Как и на вкладке Исходный фильтр, изменение любого из этих параметров не
рекомендуется при нормальных обстоятельствах.
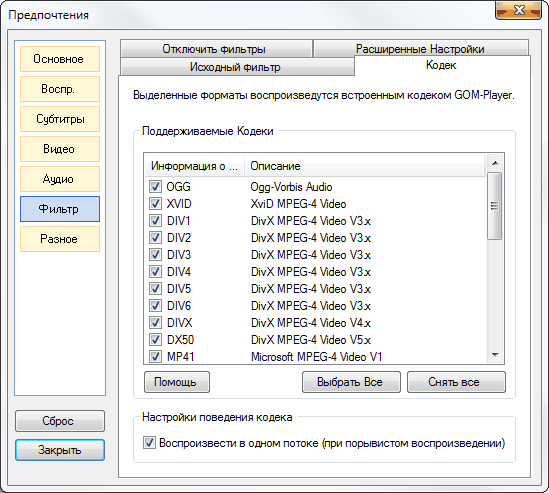
-
- Кнопка [Помощь]
-
Появится следующее окно:
-
![Кнопка [Помощь]](./GOM-kmp_files/filter_help.gif)
-
- - Кнопка [Выбрать
все]
-
Установит флажки рядом со всеми кодеками в
списке поддерживаемых кодеков.
-
- - Кнопка [Снять
все]
-
Снимет флажки со всеми кодеками в списке
поддерживаемых кодеков.
-
- -
Воспроизвести в одном потоке (при порывистом воспроизведении)
-
Эта опция помогает GOM Media Player
воспроизвести видео гладко. Снять флажок с этого варианта не
рекомендуется.
Вкладка Отключить фильтры
Эта вкладка позволяет вам запретить некоторые фильтры, которые могут быть
причиной проблемы воспроизведения.
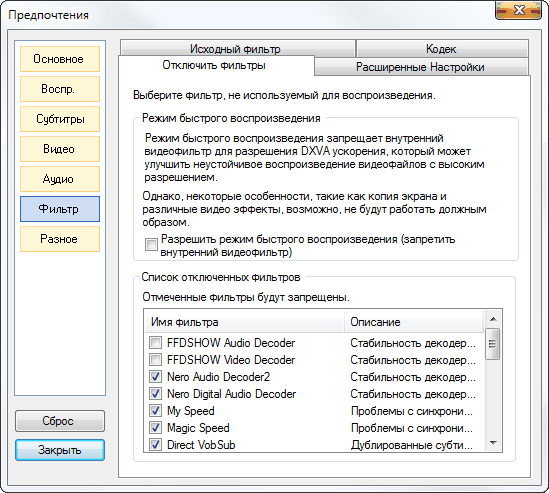
-
- Режим быстрого воспроизведения (отключить
внутренний видео-фильтр)
-
Если вы столкнулись с вопросом, как при
воспроизведении высококачественного видео потребляет большое количество
ресурсов процессора и в результате приводит к порывистому
воспроизведению, то режим быстрого воспроизведения может решить проблему.
Он отключит Gretech внутренный видео фильтр, чтобы внешние фильтры
использовались.
-
-
Поскольку эта
функция отключает Gretech видео фильтр, некоторые другие функции,
которые используют Gretech видео фильтр (например, захват экрана и
коррекция цвета), станут невозможными использоваться.
-
- - Список
отключенных фильтров
-
Иногда внешние фильтры вызвают конфликты с
встроенными фильтрами и процессами в GOM Media Player и препятствуют
правильные воспроизведения видео. Фильтры с известными проблемами,
перечисленные здесь и отключены. Если вы хотите, чтобы отключить фильтр,
просто снимите флажок. Однако, включение фильтров, которые по умолчанию
отключены, может привести к проблемам воспроизведения.
Вкладка Расширенные Настройки
Эта вкладка позволяет вам настраивать, какие фильтры GOM Media Player использует
при воспроизведении мультимедийных файлов.
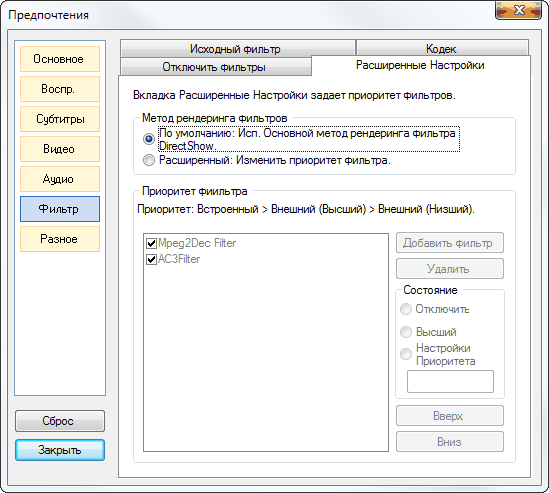
Нажмите радиокнопку рядом с "Расширенный: Изменить приоритет фильтра", если вы
хотите изменить какие фильтры GOM использует. После этого можно добавить фильтры
и настраивать их приоритет, нажав кнопку [Добавить фильтр] и регулируя их статус
согласно с "Состояние".
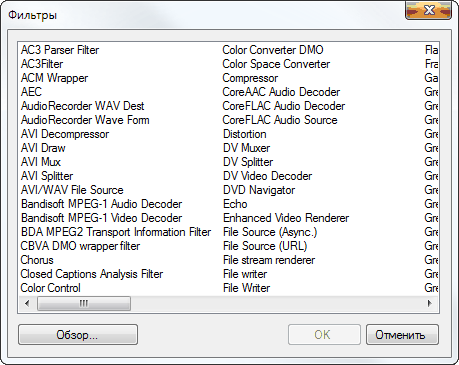
Нажатие кнопки [Добавить фильтр] откроется окно Фильтры как фото ниже.
Нажмите на фильтр, а затем нажмите [OK], чтобы добавить его в список Приоритета
фильтра.
Нажмите кнопку [Обзор], чтобы найти в компьютере фильтры вручную с помощью
браузера Windows.
Нажмите кнопку [Отменить], чтобы закрыть окно без добавления каких-либо фильтров
в список приоритета фильтра.
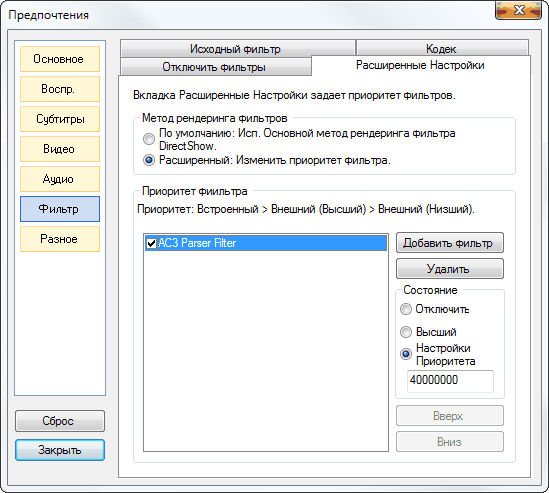
На этом снимке мы добавили фильтр называется "AC3Filter" в список. Теперь мы
можем установить его состояние справа.
-
- Отключить
-
Отключить фильтр полностью.
-
- - Высший
-
Установить фильтр наивысший приоритет,
передавая GOM Media Player, чтобы использовать этот фильтр, а не любой
другой фильтр, который выполняет ту же функцию.
-
- - Настройки
Приоритета
-
Установить приоритет фильтра вручную путем
ввода числового значения в текстовом поле.
После того, как выбрали фильтр, вы можете нажать [Удалить], чтобы удалить его из
списка.
Поиск кодека
Что такое Поиск кодека?
Такие программы, как GOM Media Player нужны определенные инструменты
программного обеспечения под названием "кодеки" для интерпретации данных,
хранящихся в видео / аудио файлах и их воспроизведений. У GOM все самое
существенное видео кодеки встроенны, поэтому в большинстве случаев вам не нужно
ничего устанавливать дополнительно для того, чтобы смотреть видео файл.
Однако, может быть некоторые случаи, когда вы хотите воспроизвести видео файл,
который требуется кодек, невходищий в комплект установки GOM Media Player. Когда
это происходит, Поиск кодека автоматически запустится и спросить вас, что вы
хотите, чтобы искали кодек, который вам нужно.

Если нажмете кнопку [Найти кодек], переведет вас на веб-страницу, либо даст вам
больше информации о кодеке, который вам нужен, или подскажет вам, что GOM Media
Player не может определить, какой кодек отсутствует.
Каковы преимущества Поиск кодека?
Если у вас есть проблемы с кодеком с другими проигрывателями, вы можете попасть
в сбои, или вы можете просто получить эзотерическое сообщение об ошибке "кодек
не найден", которое вам совсем не поможет решить эту проблему. Поиск кодека GOM
Media Player будет сообщить вам, что необходимый кодек отсутствует, а затем он
будет поддерживать вас в поиске решения.
Рассказывая Поиск кодека для поиска недостающего кодека, он будет автоматически
определять, что ему нужно, а затем предоставить Вам страницу или ссылку, которая
будет объяснить о кодеке, и вероятно, включать в себя место, где вы можете
скачать необходимые кодеки бесплатно.
Этот процесс сохраняет пользователя усилия в попытке выяснения, что они должны
сделать сами по себе, и помогает предотвратить пользователей от удаления
ненадлежащей кодеки на их системы, которые вмешиваются с воспроизведением других
файлов.
Почему GOM Media Player просто не поставляются со
всеми бесплатными кодеками по умолчанию?
Хотя это звучит логично, что включить каждый кодек, который мы можем включить
возможно установить по умолчанию, факт в том, что большинство из этих кодеков
никогда не будет использоваться подавляющее большинство пользователей, и
включение каждого кодека будет просто добавить беспорядок и путаницу в их
системах. Кроме того, множество кодеков перекрывают и влияют друг на друга, и
это может привести к проблемам воспроизведения даже для простейших, наиболее
распространенных типов видео файлов.
По этой причине, GOM Media Player включает в себя все необходимые кодеки для
воспроизведения всех наиболее популярных видео форматов (AVI, MP4, FLV, WMV и
т.д.), а также большинство других несколько менее популярны, но все еще
относительно общих форматов ( MVK, OGM, 3GP и т.д.).
Какую информацию соберет / отправит Поиск кодека
из моей системы?
При открытии мультимедийного файла с GOM Media Player, он проверяет Вашу систему,
чтобы убедиться, что надлежащие кодеки для воспроизведения установлены.
Если необходимый кодек отсутствует, программа делает перекрестные ссылки той
информации о кодеке с нашей базой данных. База данных скажет Поиск кодека, где
тот конкретный кодек можно скачать или предоставляет ссылку пользователем.
Никакой другой информации (например, имя файла, тип файла, продолжительность,
данных использования пользователем и т.п.) не собирают, отправляют, или хранят
GOM Media Player.
Скачать
Чтобы установить GOM Media Player, необходимо сначала
загрузить установщик. Пожалуйста, посетите страницу
скачать для
ссылок скачивания. В настоящее время GOM Media Player доступен отдельно
английский, корейский, японский, русский, китайский и тайваньский версий.
Поддерживаемые форматы: MP4, 3GP, MOV, MPG, TP, AVI, DivX, WMV, ASF, MKV, и
многое другое!
Установка
После завершения загрузки, найдите и запустите установщик.
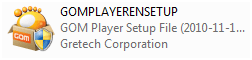
Установщик должен быть расположен в директории загрузки браузера по умолчанию.
Для запуска установщика, просто дважды щелкните по значку.
После запуска установщика, окно Мастер установки GOM Media Player появится.
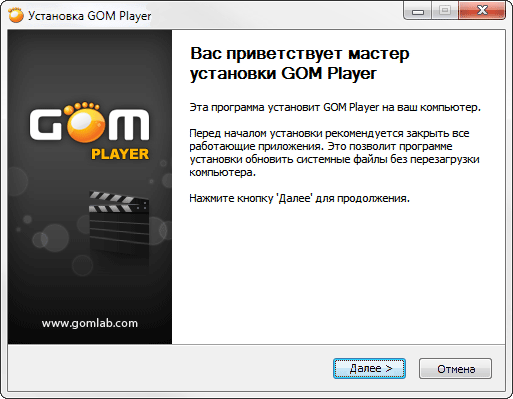
Это окно только экран приветствия. Нажмите кнопку [Далее>] для продолжения к
следующему шагу.
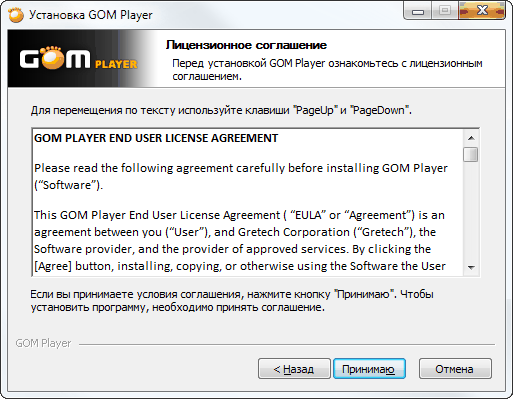
В этом окне отображается Лицензионное соглашение конечного пользователя (EULA)
GOM Media Player. Пожалуйста, внимательно прочитайте данное соглашение перед
установкой программного обеспечения.
После прочтения лицензионного соглашения, нажмите кнопку [Принимаю] для
продолжения к следующему шагу.
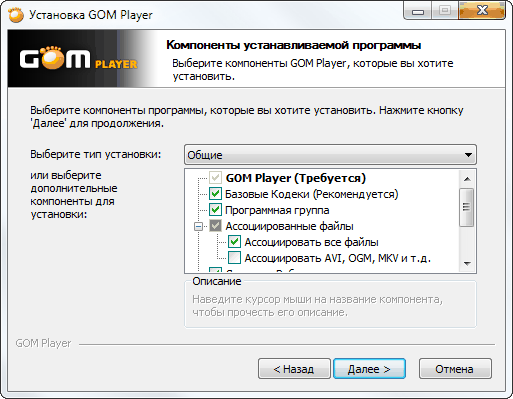
Это окно позволяет выбрать, какие компоненты вы хотите установить, и позволяет
установить некоторые опции, такие как ассоциированны файлы.
Для большинства пользователей рекомендуется, чтобы вы не вносите никаких
изменений в этом окне.
Когда вы будете готовы перейти к следующему шагу нажмите кнопку [Далее>].
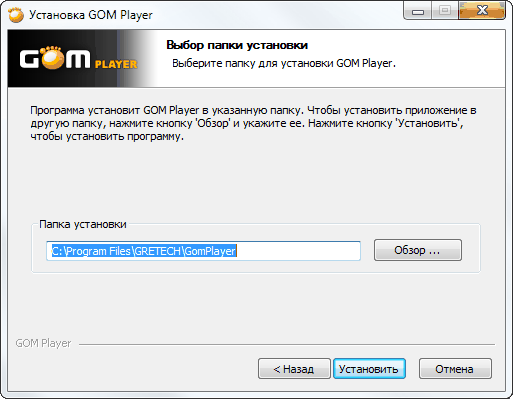
Если вы хотите изменить директорию установки, вы можете это сделать из этого
окна. Для большинства пользователей мы рекомендуем оставить директорию установки,
как есть.
Когда вы будете готовы, нажмите кнопку [Установить] для начала установки GOM
Media Player.
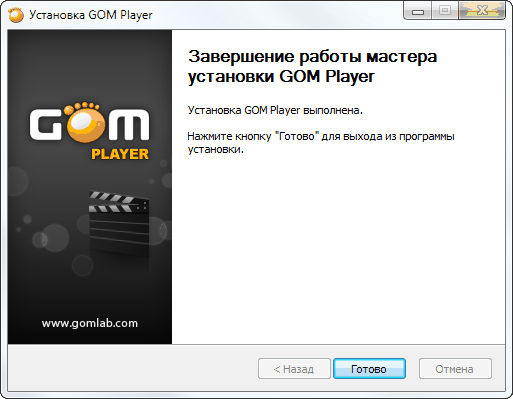
Установка должна занять всего несколько минут. После завершения появится окно
подтверждения. Нажмите кнопку [Готово], чтобы закрыть установку GOM Media
Player.
** Во время установки вам может быть представлена информация и / или предложения
для других программных продуктов. Это полностью зависит от пользователя,
следуете ли принять / установить дополнительное программное обеспечение или
услуги, предлагаемые во время процесса установки GOM Media Player.
Мастер конфигурации
Мастер конфигурации - программный инструмент, который
позволяет легко изменить основные настройки для GOM Media Player. Впервые вы
запустите GOM Media Player, мастер конфигурации появится автоматически.
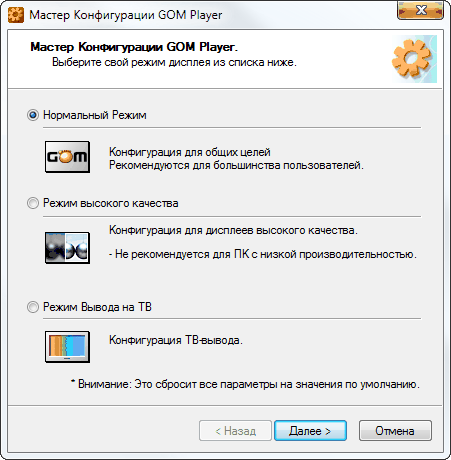
Первое окно мастера конфигурации позволяет выбрать режим отображения. "Нормальный
режим" рекомендуется для большинства пользователей, в то время как "Режим
высокого качества" предназначен для высокопроизводительных компьютеров и
дисплеев.
Если вы планируете использовать GOM Media Player для ТВ-вывод, выберите "Режим
вывода на ТВ" для достижения оптимального результата.
После выбора режима отображения, нажмите кнопку [Далее>] для продолжения
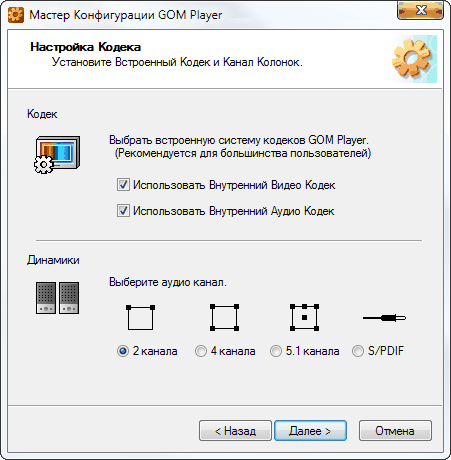
Это окно позволяет выбрать основные кодеки и настройки динамиков.
GOM встроенные кодеки предназначены для повышения качества, потребляя при этом
меньше системных ресурсов. Если вы не знакомы с ручной настройкой видео и аудио
кодеков, то настоятельно рекомендуем вам оставить эти две галочки поставленными.
Для настройки динамиков, выберите вариант, который представляет лучшую установку
динамиков, которую ваш компьютер использует.
Чтобы продолжить, нажмите кнопку [Далее>]
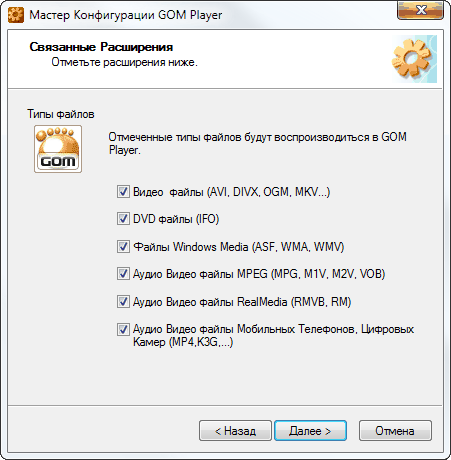
Это окно позволяет вам выбрать, какие типы файлов ассоциировать с GOM Media
Player (т.е. какие файлы будут открываться с GOM Media Player автоматически при
щелчке них).
На этом экране все типы видео делятся на группы, чтобы сделать его легче понять,
какие форматы относятся к какому типу медиа. Если вы планируете использовать GOM
Media Player в качестве медиа-проигрывателя по умолчанию, мы рекомендуем
оставить все эти галочки поставленными.
Имейте в виду, что вы можете настроить параметры ассоциирования файлов в любое
время после этой начальной установки (Изменение ассоциирования файлов
объясняется более подробно здесь).
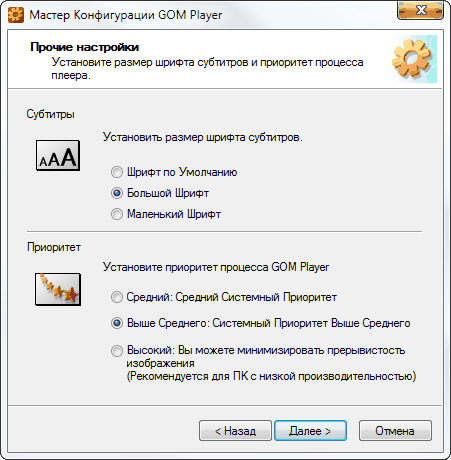
Это окно позволяет настроить размер субтитров по умолчанию и приоритет процесса
GOM Media Player.
Независимо от того, какой вариант вы выберите здесь, точную корректировку
размера шрифта субтитров можно сделать в любое время из окна Предпочтения GOM
Media Player (Предпочтения субтитров объясняются более подробно здесь).
Приоритет процесса относится к количеству системных ресурсов компьютера, который
выделяет GOM Media Player в отношении других системных задач. Настройка
приоритета на "Высокий" увеличит количество ресурсов вашего компьютера, который
будет выделен для работы GOM Media Player, чтобы ваше видео воспроизводиться как
можно глаже. Однако, поскольку GOM Media Player не требует много мощности
процесса для нормальной работы, обычно не требуется установить приоритет
процесса на "Высокий", если вы не используете компьютер с низкой
производительностью.
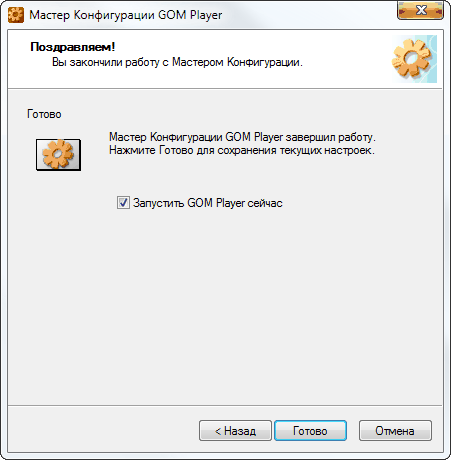
Нажмите кнопку [Готово], чтобы закрыть мастер конфигурации и запустить GOM Media
Player (если вы не хотите запустить GOM Media Player немедленно, снимите галочку
прежде чем нажать кнопку [Готово])
Помните, что мастер конфигурации можно снова запустить в любое время после этой
начальной установки, и доступен через папку GOM Media Player в меню Пуск (приложение
называется "GOM Wizard" в этой папке), или из окна Предпочтения GOM Media Player
(нажмите кнопку [F5] на клавиатуре, чтобы открыть окно Предпочтения, затем
нажмите кнопку [Сброс] в нижнем левом углу и выберите "Запуск мастера
конфигурации")
Удаление
Есть два метода, с помощью которого вы можете удалить GOM Media Player. Первый -
использовать приложение "Uninstall", включенное в программным обеспечении. Вы
можете найти это приложение в папке "GOM Player" в списке меню программ Пуск (а
также в директории установки GOM Player).
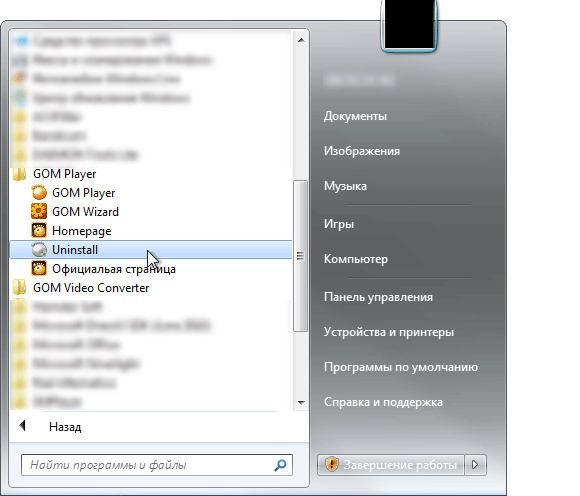
Иначе вы можете начать процесс удаления GOM Media Player через панель управления
Windows.
Для Windows 7 и Windows Vista:
1. Перейти к панели управления Windows
2. Нажмите на "Программы и компоненты"
3. Выберите "GOM Player" из списка
4. Нажмите кнопку "Удалить / Изменить" в верхней части окна.
Для Windows XP:
1. Перейти к панели управления Windows
2. Нажмите на кнопку "Установка и удаление программ"
3. Выберите "GOM Player" из списка
4. Нажмите кнопку "Удалить"
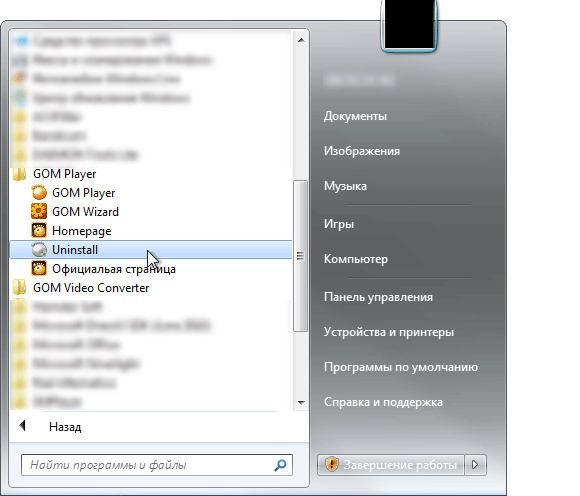
Это окно появляется при запуске удаления и подтверждения путь к файлу, из
которого GOM Media Player будут удалены.
Нажмите [Удалить], чтобы начать процесс удаления.
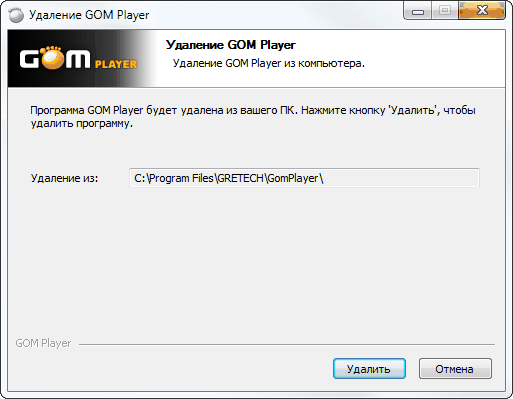
Во время процесса удаления, может появиться следующее сообщение. Если так,
нажмите кнопку [Да], чтобы удалить все файлы в директории установки.
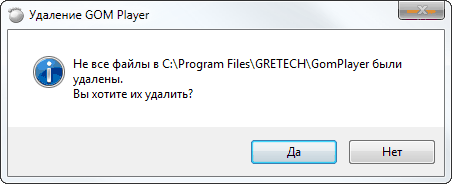
Когда удаление будет завершена, вы получите сообщение, подтверждающее, что
удаление завершено успешно. Нажмите кнопку [Закрыть], чтобы выйти из программы
удаления.
Главное окно
Пользовательский интерфейс GOM Media Player состоит из 4 основных частей:
главное окно, окно списка воспроизведения(плейлист), Панель управления, и GOM
меню.
Главное окно является тем, что вы обычно видите, когда используете GOM Media
Player. Она состоит из области воспроизведения, полосы пойска, основные
управления воспроизведением, и кнопки для открытия других окон пользовательского
интерфейса.
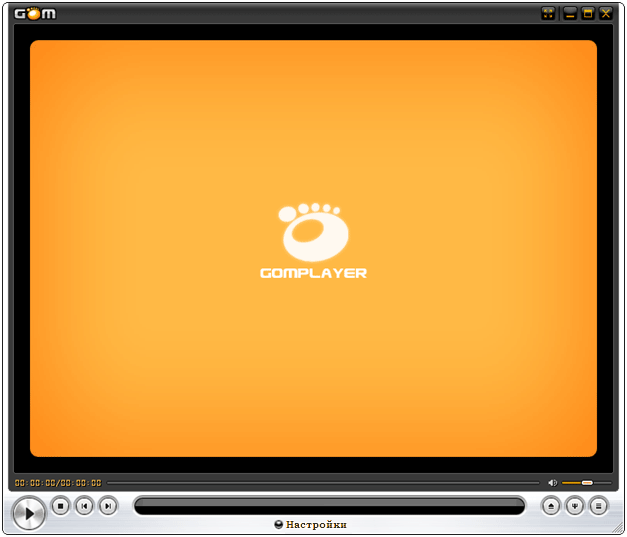
-
1. Область воспроизведения
где отображается видео, которое вы воспроизводите. Если вы
воспроизводите файлы только с аудио, аудиофайл-фон GOM Media Player
будет отображаться здесь.
Когда вообще ничего не воспроизводится, установленный логотип в
настоящее время будет отображаться (по умолчанию показано выше). -
- 2. кнопка
Воспроизведение / Пауза
-
Эта кнопка остановит видео, которое
воспроизводится, или возобновит воспроизведение видео, которое
приостановлено. Если файл не загружен в настоящее время, нажатие кнопки
воспроизведения откроется браузер файлов, чтобы вы могли выбрать файл
для воспроизведения.
-
- 3. кнопка
Стоп
-
эта кнопка будет совсем останавливать видео
(или аудио-файл), которое воспроизводится.
-
- 4. кнопка
Перемотка назад/вперед
Эти кнопки передвинут вперед или назад в видео или аудио файле, который
воспроизводится, в соответствии с настройками перемотки. Время перемотки
по умолчанию составляет 10 секунд, но можно изменить с помощью окна Предпочтения (подробнее
здесь) -
- 5. кнопка
Предпочтения
-
Эта кнопка открывает окно Предпочтения.
Посетите раздел Предпочтения данного руководства, чтобы узнать больше о
предпочтениях GOM Media Player.
-
- 6. Полоса
пойска
-
Этот слайдер показывает ваше местоположение
файла по времени, который вы воспроизводите. Слева полосы пойска вы
можете видеть текущее время (слева) и общее время (справа). Вы можете
кликнуть и перетащить ползунок, чтобы двигаться по шкале видео.
-
- 7. Слайдер
громкости
-
Этот ползунок позволяет контролировать
громкость вывода звука GOM Media Player. Щелкните на значке громкости
для отключения звука плеера.
-
- 8. кнопка
Открыть медиа
-
Нажатие этой кнопки запустит файл-браузер.
-
- 9. кнопка
Панель управления
-
Эта кнопка откроет окно Панель управления
GOM Media Player.
-
- 10. кнопка
Список воспроизведения (плейлист)
-
Эта кнопка откроет окно Плейлист GOM Media
Player.
-
- 11. кнопка
GOM меню
-
эта кнопка будет отображаться GOM меню. Вы
также можете получить доступ к GOM меню, щелкнув правой кнопкой мыши на
область воспроизведения.
-
- 12. Кнопки
управления окнами
Клавиатура
Функциональные клавиши
-
[F1]: показать окно о GOM Player
-
![Function Keys [F1]](./GOM-kmp_files/functionkeys_f1.gif)
-
- [F2]: Открыть
файл
-
![Function Keys [F2]](./GOM-kmp_files/functionkeys_f2.gif)
-
- [F3]: Открыть
субтитры
-
![Function Keys [F3]](./GOM-kmp_files/functionkeys_f3.gif)
-
- [F4]: Остановить
и закрыть видео
-
- [F5]: Открыть
окно Предпочтения
-
- [F7]: Открыть /
Закрыть окно панели управления
-
![Function Keys [F7]](./GOM-kmp_files/functionkeys_f7.gif)
-
- [F8]: Открыть /
закрыть окно плейлиста
-
- [F12]: Открыть
DVD
-
Ctrl + [F5]: Установить соотношение сторон по
умолчанию
Ctrl + [F6]: Соотношение сторон по умолчанию
Ctrl + [F7]: соотношение сторон 4:3
Ctrl + [F8]: соотношение сторон 16:9
Ctrl + [F9]: соотношение сторон 1.85:1
Ctrl + [F10]: соотношение сторон 2.35:1
Ctrl + [F11]: соотношение сторон, определяемое пользователем
Alt + [F4]: Закрыть GOM Player
Alt + [F10]: Открыть Менеджер скинов
Alt + [F11]: Предыдущая цветовая схема
Alt + [F12]: Следующая цветовая схема
-
- - Сочетания
клавиш Открыть меню
-
Открыть браузер файлов: Ctrl + I
Открыть файл: Ctrl + O (или [F2])
Открыть URL: Ctrl + U
Открыть папку: Ctrl + D
Открыть DVD: [F12]
Открыть файл субтитров: Alt + O (или [F3])
-
- - Избранные
-
Добавить текущий файл в избранные: Alt + G
Добавить текущую папку в избранные: Alt + D
Открыть Менеджер избранных: Alt + F
-
- - Управление
воспроизведениям
-
Воспроизводить / приостановить: Пробел
Остановить: Ctrl + Пробел
Приостановить и Скрыть плеер: ESC
Перемотка вперед (10 сек): стрелка вправо
Перемотка вперед (60 сек): Ctrl + стрелка вправо
Перемотка вперед (300 сек): Shift + стрелка вправо
Перемотка назад (10 сек): Стрелка влево
Перемотка назад (60 сек): Ctrl + стрелка влево
Перемотка назад (300 сек): Shift + стрелка влево
Вперед до ключевого кадра: F
Информация воспроизведения: Tab
Воспроизводить предыдущий файл (глава) : Page Up
Воспроизводить следующий файл (глава) : Page Down
Воспроизводить ускоренно : C
Воспроизводить замедленно : X
Скорость по умолчанию : Z
-
- - Размер окна /
Положение
-
50% : 1
100% : 2
150% : 3
200% : 4
По разрешению экрана: 5
Свернуть / Восстановить : 6
По размеру видео входа : 7
Полный экран: 8 или Alt + Enter
Полный растянутый экран: 9 или Ctrl + Enter
Предустановка Панорам. и развертка: 0 или Ctrl + Num5
Увеличить размер окна вертикально: Ctrl + Num8
Уменьшить размер окна вертикально: Ctrl + Num2
Увеличить размер окна горизонтально: Ctrl + Num6
Уменьшить размер окна горизонтально: Ctrl + Num4
Увеличить размер окна: Ctrl + Alt + Num [+]
Уменьшить размер окна: Ctrl + Alt + Num [-]
Цикл Панорам. и развертка Заготовки: 0 или Ctrl + Num5
Положение окна верх-справа: Ctrl + Alt + Num 9
Положение окна низ-справа: Ctrl + Alt + Num 3
Положение окна верх-слева: Ctrl + Alt + Num 7
Положение окна низ-слева: Ctrl + Alt + Num 1
Положение окна центр: Ctrl + Alt + Num 5
Сдвинуть позицию окна вверх: Ctrl + Alt + Num 8
Сдвинуть позицию окна вниз: Ctrl + Alt + Num 2
Сдвинуть позицию окна влево: Ctrl + Alt + Num 4
Сдвинуть позицию окна вправо: Ctrl + Alt + Num 6
Увеличить размер площади воспроизведения : +
Уменьшить размер площади воспроизведения : -
-
- - Управление
цветом и эффектами видео
-
Увеличить градацию цвета: P
Уменьшить градацию цвета: O
Увеличить яркость: R
Уменьшить яркость: E
Увеличить насыщенность: Я
Уменьшить насыщенность: U
Повышение контрастность: Y
Уменьшение контрастность: T
Увеличитьконтраст и яркость: W
Сброс настроек цвета видео: Q
Перевернуть вертикально(ввод): Ctrl + Y
Перевернуть вертикально(вывод): Ctrl + V
Зеркальное отображение(ввод): Ctrl + H
Зеркальное отображение(вывод): Ctrl + J
Переключить эффект сглаживания: Ctrl + L
Переключить эффект четкости: Ctrl + M
Переключить помехи: Ctrl + N
-
- - Управление
звуком
-
Без звука: M
Выбрать поток аудио: А
Увеличить громкость проигрывателя: ↑
Уменьшить громкость проигрывателя: ↓
Регулятор громкости проигрывателя: Колесо мыши
Увеличиь громкость системного микшера: Ctrl + ↑
Уменьшить громкость системного микшера: Ctrl + ↓
Регулятор громкости системного микшера: Ctrl + Колесо мыши
Увеличить главную громкость системы: Ctrl + Shift + ↑ (только Windows XP и
ниже)
Уменьшить главную громкость системы: Ctrl + Shift + ↓ (только Windows XP и
ниже)
Регулятор главной громкости системы: Shift + Колесо мыши (только Windows XP
и ниже)
Переключить эквалайзер: Shift + E
Выбрать пресет эквалайзера: L (работает только, когда эквалайзер включен)
Переключить нормализатор: Shift + N
Увеличить / уменьшить уровень нормализатора: [Ctrl] + [Alt] + [↑] or [↓]
(работает только, когда нормализатор включен)
Открыть настройки аудио: Shift + P
Открыть меню расширенного захвата аудио: Shift + G
Переключить эффект реверберации: Shift + R
Переключить экстра-стерео эффект: Shift + S
Меню вокального фильтра: V
-
- - Скины
-
Выбрать скин: K
Открыть Манеджер скинов: Alt + [F10]
Предыдущая цветовая схема: Alt + [F11]
Следующая схема цветов: Alt + [F12]
-
- - AB Повтор
-
Начало повтора AB : [
Конец повтора AB : ]
Отменить повтор AB: \ (обратная косая черта)
-
- - Захват экрана
-
Расширенный захват экрана: Ctrl + G
Копировать кадр в буфер обмена : Ctrl + C
Извлечь кадр в папку : Ctrl + E
-
- - Управление
субтитрами
-
Выбор языка субтитров: S
0.5 секунды быстрее:> или.
0.5 секунды медленнее: <или,
Синхронизация по умолчанию: /
Сохранить текущую синхронизацию: Alt + S
Обозреватель субтитров : Alt + E
Показать / Скрыть субтитры : Alt + H
Отрегулировать положение субтитров: Alt + клавиши со стрелками
Положение субтитров по умолчанию: Alt + Home
Изменить толщину субтитров: Alt + B
Увеличить размер субтитров : Alt + Page Up
Уменьшить размер субтитров: Alt + Page Down
-
- - Другие
сочетания клавиш
Выход из GOM по окончании
фильма : Ctrl + X
Выключить компьютер после фильма: Ctrl + Z
Перейти к корневому меню DVD: Ctrl + Back Space
Показать информацию о текущем файле: Ctrl + F1
Переключить "Всегда передний план": Ctrl + A
Переключить "Передний план во время игры": Ctrl + T
Воспроизведение
Воспроизведение
Различные варианты воспроизведения и настройки могут быть изменены с этой
вкладки.
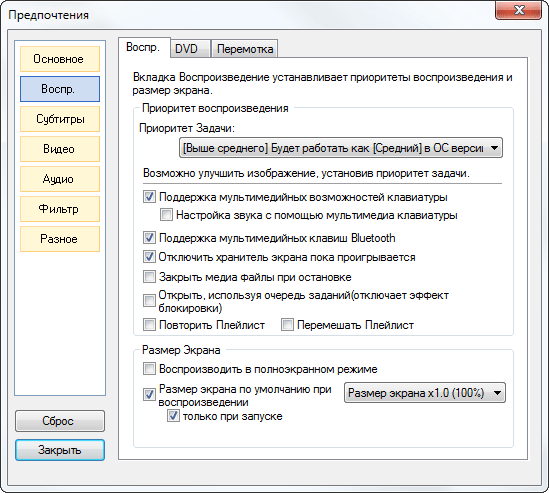
- Приоритет воспроизведения
Позволяет контролировать приоритет, что ОС Windows присваивает завершения
процессов GOM Media Player. Выбор более высокого приоритета, может уменьшить
порывистые воспроизведения, но это также приведет GOM использовать большее
количество системных ресурсов и может замедлить другие процессы, установленной
ОС на компьютере.
- Поддержка мультимедийных возможностей клавиатуры
Эта опция позволяет вам использовать специальные мультимедийные кнопки
управления на клавиатуре (например, воспроизведение, пауза, стоп, громкость и
т.п.) с GOM Media Player.
- Настройка звука с помощью мультимедиа клавиатуры
Позволяет управлять настройки громкости GOM Media Player клавишем регулятора
громкости на мультимедийной клавиатуре.
- Отключить хранитель экрана пока проигрывается
Ваш компьютер не будет идти в режим скринсейвера во время воспроизведения файла
с GOM Media Player.
- Закрыть медиа файлы при остановке
Нажатие кнопки остановки будут выгружать видео из GOM Media Player (но это
останется на плейлисте) и имя файла больше не будет появляться на верхней части
окна GOM Media Player. Когда этот флажок не установлен, попав кнопка остановки,
воспроизведения останавливается и возвращается к началу видео файла, но не
выгружает ее из GOM Media Player (то есть вы можете нажимать пойсковую строку и
запустить файл снова с определенную точку).
- Открыть, используя очередь заданий (отключает эффект
блокировки)
Если GOM Player зависает при попытке открыть файл или выйти из программы, выбрав
этот вариант можете исправить ошибку.
- Повторить Плейлист
Установите флажок, чтобы включить функцию повтора плейлиста.
- Перемешать Плейлист
Установите флажок, чтобы включить функцию перемешивания плейлиста.
- Воспроизводить в полноэкранном режиме
Если вы выбираете эту опцию, GOM Media Player автоматически перейдет в
полноэкранный режим при каждом запуске.
- Размер экрана по умолчанию при воспроизведении:
Позволяет выбрать размер экрана по умолчанию для воспроизведения файлов.
Выберите один из "Размер экрана x1.0 (100%)”, “Размер экрана x2.0 (200%)”, “По
разрешению рабочего стола", "Максимизировать", "Полный экран", "Растянуть на
весь экран", и "На весь экран (Сохраняя соотношение)".
к началу
Вкладка DVD
Вкладка DVD позволяет изменять различные настройки для использования GOM Media
Player для воспроизведения DVD дисков.
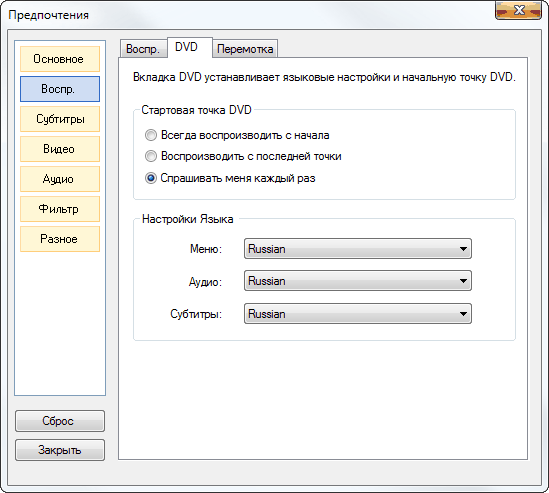
- Стартовая точка DVD
Выбрать для DVD дисков, чтобы всегда воспроизводить с самого начала, всегда с
точки, где вы перестали смотреть в последний раз, или спрашивать, что делать
каждый раз, когда DVD открывается.
- Меню:
Выбрать язык по умолчанию для меню DVD (если поддерживается).
- Аудио:
Выбрать язык по умолчанию для звуковой дорожки DVD (если поддерживается).
- Субтитры:
Выбрать язык по умолчанию для дорожки субтитров DVD (если поддерживается).
к началу
Вкдадка Перемотка
Эта вкладка позволяет Вам изменять интервалы времени с помощью которого можно
выполнять поиск по файлу, используя специальные сочетания клавиш.
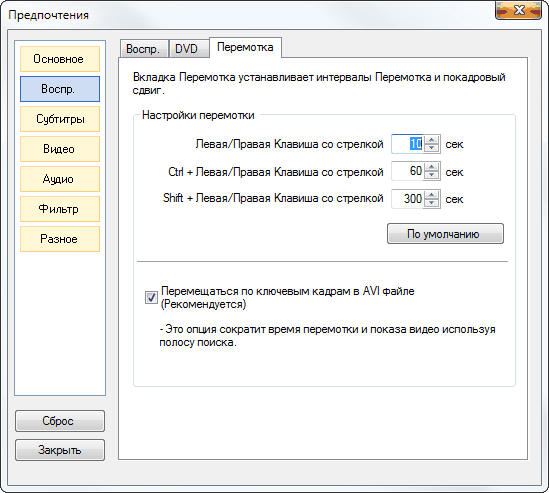
- Левая / Правая Клавиша со стрелкой
Выберите временной интервал (в секундах), с помощью которых вы можете
перемещаться по файлу при нажатии клавиши [<-] или [->]. По умолчанию составляет
10 секунд.
- Ctrl + Левая / Правая Клавиша со стрелкой
Выберите временной интервал (в секундах), с помощью которых вы можете
перемещаться по файлу при нажатии клавиши [Ctrl] + [<-] или [Ctrl] + [->]. По
умолчанию составляет 60 секунд.
- Shift + Левая / Правая Клавиша со стрелкой
Выберите временной интервал (в секундах), с помощью которых вы можете
перемещаться по файлу при нажатии клавиши [Shift] + [<-] или [Shift] + [->]. По
умолчанию составляет 300 секунд.
- Кнопка [По умолчанию]
Сброс всех временных интервалах перемотки обратно в свои настройки по умолчанию
(10, 60 и 300 секунд соответственно).
- Перемещаться по ключевым кадрам в AVI файлах (рекомендуется)
Перемещаться по ключевым кадрам при просмотре файлов AVI видео.
Предпочтения-Главная
Окно Предпочтений GOM Media Player можно открыть четырьмя различными способами:
Предпочтения
1. Нажмите логотип GOM в левом верхнем углу
главного окна GOM Media Player и выберите пункт Предпочтения из списка.
2. Щелкните правой кнопкой мыши области воспроизведения главного окна GOM
Media Player и выберите пункт Предпочтения из списка.
3. Нажмите кнопку "Настройки", расположенную под текстовой строкой на
главном окне GOM Media Player.
4. Нажмите кнопку [F5].
Кнопка сброса
Кнопка сброса позволяет сбросить ваши
настройки GOM Media Player обратно по умолчанию, или запустить мастер
конфигурации.
Если вы столкнетесь с проблемой при использовании GOM Player, Вы сможете
легко исправить путем сброса GOM Media Player обратно к настройкам по
умолчанию, используя кнопку [Сброс]! Это хорошая идея, чтобы попробовать
это, прежде чем принимать более радикальные меры, такие как переустановить
программное обеспечение.
Субтитры
Субтитры
Вкладка Субтитры позволяет настроить способ отображения и внешний вид субтитров.
Помните, что у некоторых видео файлов есть субтитры, встроенных непосредственно
в видео-трек, а не храненных в отдельном треке субтитров или в отдельном файле
субтитров (иногда называется вшитые субтитры). Потому что, такие субтитры
являются частью фактической видео трек, опции и настройки, которые доступные в
этом окне, не будут применяться.
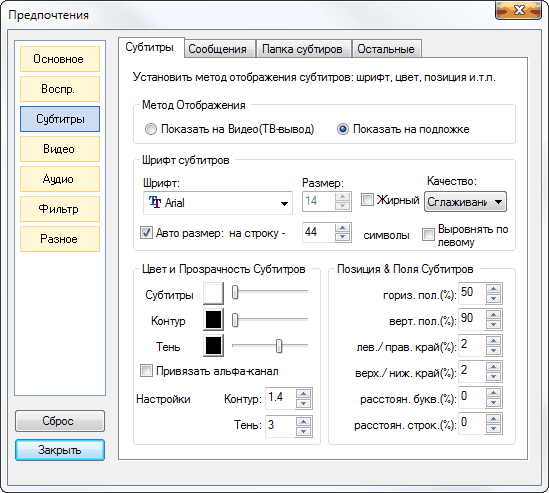
Метод отображения
Есть два различных метода, по которым GOM Media Player может отображать субтитры:
на видео-треке или на подложке.
- Показать на видео (ТВ-вывод)
Эта опция будет отображать субтитры на видео трек, и иногда необходимо при
использовании GOM Media Player в режиме ТВ-вывод. Этот режим также необходим,
если вы хотите сделать захват экрана со субтитрами, показанные на
отображении экрана, используя функцию захвата экрана GOM Media Player.
- Отображение на перекрытии
Эта опция будут отображать субтитры на перекрытии, который отделен от
видео-трек. Этот режим обеспечивает более четкие и яркие субтитры, и будет
гарантировать, что субтитры не будут появляться на отображении захваченного
экрана, сделанное с использованием функцию захвата экрана GOM Media Player.
Шрифт субтитров
- Шрифт
Выберите шрифт, в котором субтитры будут отображаться.
- Размер
Выберите размер шрифта, которым субтитры будут отображаться.
- Жирный
Установите флажок, чтобы применить эффект выделения шрифта субтитров.
- Качество
Выберите "Сглаживание", чтобы применить эффект сглаживания краев субтитров.
- Авто Размер
Изменяется размер шрифта субтитров автоматически и отображает определенное
количество символов в строку.
- Выровнять по левому
Включить выравнивание по левому краю для субтитров (в отличие от
выравнивание по центру).
Цвет и прозрачность субтитров
- Субтитры
Щелкните на палитру, чтобы выбрать цвет текста (по умолчанию - белый) и
переместите ползунок, чтобы настроить прозрачность текста (в самом левом
крае на 100% непрозрачен).
- Контур
Щелкните на палитру, чтобы выбрать цвет контура текста (по умолчанию -
черный) и переместите ползунок, чтобы настроить прозрачность контура текста
(в самом левом крае на 100% непрозрачен).
- Тень
Щелкните на палитру, чтобы выбрать цветной эффект тени (по умолчанию -
черный) и переместите ползунок для регулировки прозрачности эффект тени (в
самом левом крае на 100% непрозрачен).
- Привязать альфа-канал
Фиксировать ползунки Субтитры, Контур, и Тень для того, чтобы они всегда
оставались на одинаковом уровне.
- Настройки
Отрегулируйте толщину контура текста и эффект тени.
Позиция и поля субтитров
- Гориз. пол. (%)
Отрегулируйте горизонтальное положение субтитров на основе% экрана (50% =
центр)
- Верт. пол. (%)
Отрегулируйте вертикальное положение субтитров на основе% экрана (50% =
центр)
- Лев. / прав. край (%)
Увеличить / Уменьшить левый и правый краи по% экрана
- Верх. / ниж. край (%)
Увеличить / Уменьшить верхний и нижний краи по% экрана
- Расстоян. букв. (%)
Увеличить / Уменьшить расстояние между буквами на основе% от интервала по
умолчанию.
- Расстоян. строк. (%)
Увеличить / Уменьшить расстояние между строками текста на основе% от
интервала по умолчанию.
к началу
Вкладка Сообщения
Вкладка Сообщения позволяет настроить способ отображения и появление сообщений (текст,
который появляется в левом верхнем углу в области воспроизведения, когда вы
делаете что-нибудь, как воспроизведение, пауза, изменение скорости
воспроизведения и т.д.).
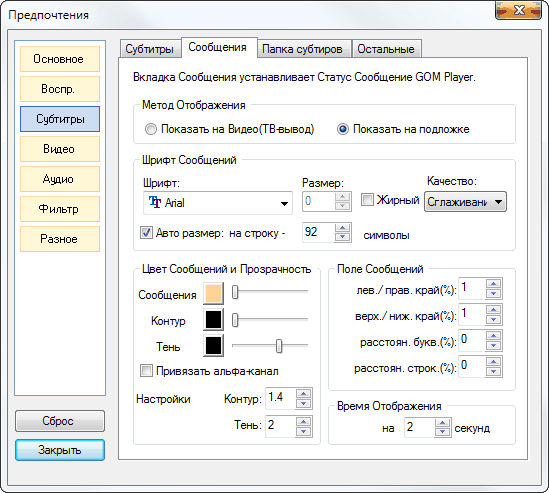
Метод отображения
Есть два различных метода, по которым GOM Media Player может отображать
сообщение: на видео-треке или на перекрытии
- Показать на видео (ТВ-вывод)
Эта опция будет отображать сообщение на видео треке, и иногда необходимо при
использовании GOM Media Player в режиме ТВ-вывод. Этот режим также необходим,
если вы хотите сделать захват экрана со сообщениями, показанные на
отображении экрана, используя функцию захвата экрана GOM Media Player.
- Отображение на перекрытии
Эта опция будут отображать субтитры на перекрытии, который отделен от
видео-трек.
Шрифт Сообщений
- Шрифт
Выберите шрифт, в котором сообщения будут отображаться.
- Размер
Выберите размер шрифта, которым сообщения будут отображаться.
- Жирный
Установите флажок, чтобы применить эффект выделения шрифта сообщений.
- Качество
Выберите "Сглаживание", чтобы применить эффект сглаживания краев сообщений.
- Авто Размер
Изменяется размер шрифта сообщений автоматически и отображает определенное
количество символов в строку.
Цвет и прозрачность сообщений
- Сообщения
Щелкните на палитру, чтобы выбрать цвет текста (по умолчанию - бежевый) и
переместите ползунок, чтобы настроить прозрачность текста (в самом левом
крае на 100% непрозрачен).
- Контур
Щелкните на палитру, чтобы выбрать цвет контура текста (по умолчанию -
черный) и переместите ползунок, чтобы настроить прозрачность контура текста
(в самом левом крае на 100% непрозрачен).
- Тень
Щелкните на палитру, чтобы выбрать цветной эффект тени (по умолчанию -
черный) и переместите ползунок для регулировки прозрачности эффект тени (в
самом левом крае на 100% непрозрачен).
- Привязать альфа-канал
Фиксировать ползунки Субтитры, Контур, и Тень для того, чтобы они всегда
оставались на одинаковом уровне.
- Настройки
Отрегулируйте толщину контура текста и эффект тени.
Поле Сообщеий
- Лев. / прав. край (%)
Увеличить / Уменьшить левый и правый краи по% экрана
- Верх. / ниж. край (%)
Увеличить / Уменьшить верхний и нижний краи по% экрана
- Расстоян. букв. (%)
Увеличить / Уменьшить расстояние между буквами на основе% от интервала по
умолчанию.
- Расстоян. строк. (%)
Увеличить / Уменьшить расстояние между строками текста на основе% от
интервала по умолчанию.
Время отображения
Выберите, сколько времени (в секундах) сообщения будут отображаться до
исчезновения.
Вкладка Папка субтитров
Если есть определенные папки, в которах вы хотите, чтобы GOM Media Player искали
файлы субтитров при открытии видео, вы можете добавить их сюда.
По умолчанию, GOM Media Player будет только автоматически загружать
соответствующий файл субтитров, если он расположен в той же директории, где
расположен видео файл, который производится. Однако, добавляя папку в этот
список, GOM Media Player также будет искать файлы в той директории.
- Кнопка [Добавить]
Открывает окно "Обзор папок" и позволяет вам выбрать директорию, которую вы
хотите добавить в список.
![Кнопка [Добавить]](./GOM-kmp_files/subtitle_directory3.gif)
- Искать файлы с субтитрами прежде всего в указанных
ниже папках.
При установке этого флажка GOM Media Player будет искать соответствующие
файлы субтитров в добавленных директориях перед тем, как искать в директории,
где содержит видео файл, котоый воспроизводится.
Другими словами, файлы субтитров в добавленной директории имеют приоритет
загрузки над субтитрами, которые находятся в папке, которая содержит тот
видео файл. Если этот флажок не установлен, файлы субтитров, которые
находятся в директории с тем видео файлом, имеют приоритет загрузки.
Вкладка Остальные
Эта вкладка содержит кодовую страницу и настройки временной синхронизации
субтитров.
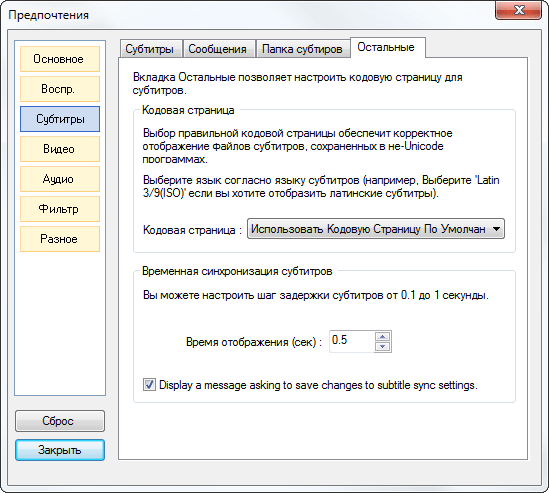
- Кодовая страница
Позволяет вручную выбрать региональный код языка для субтитров, которые
находятся в ASCII, а не Unicode.
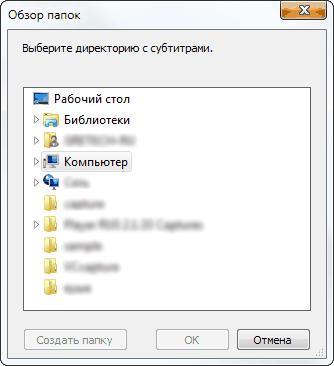
- Временная синхронизация субтитров
Позволяет настроить временную синхронизацию субтитров от 0,1 до 1,0 секунды.
Видео
Вкладка Видео
На этой вкладке можно сделать различные изменения размера области
воспроизведения видео, видео-изображение, и метод, как GOM Media Player выводит
видео.
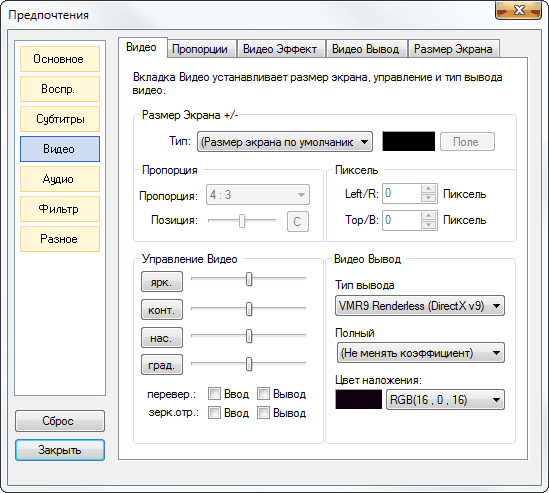
Размер экрана + / -
-
- Тип
-
Выберите способ, которым вы хотите изменить
размер области воспроизведения видео. Вы можете увеличить / уменьшить на
соотношение сторон или по пикселю.
-
- - Пропорция
-
Если вы выбрали увеличить или уменьшить по
соотношению сторон в разделе "Тип", вы можете выбрать пропорцию из
выпадающего списка, по которой вы хотите настроить области воспроизведения
видео.
-
- - Позиция
-
С помощью ползунка разместите область
воспроизведения внутри главного окна GOM Media Player. Нажмите кнопку [C],
чтобы поместить ползунок в центр.
Пиксель
-
- Left / R
-
Если вы выбрали увеличить или уменьшить по
пикселю в разделе "Тип", вы можете использовать клавиши со стрелками, чтобы
выбрать число пикселов, на которое вы хотите переместить область
воспроизведения видео влево или вправо. Нажатие клавиши со стрелками раз
будет корректировать значение вверх или вниз на 4. Продолжав нажатие клавиши
со стрелкой, увеличится количество, на которое значение меняется постепенно.
Максимальное значение - 1024.
-
- - Top / B
-
If you choose to zoom in or out by pixel under
“Type”, you can use the arrow keys to select the number of pixels by which
you want to move the video playback area up or down. Clicking the arrow keys
once will adjust the value up or down by 4. Holding the arrow button down
will increase the amount by which the value changes incrementally. Maximum
value is 1024.
Управление видео
-
- Кнопка [ярк.]
-
С помощью ползунка регулируете яркости
изображения. Нажмите на кнопку для сброса ползунок на позиции по умолчанию.
-
- - Кнопка [конт.]
-
Используйте ползунок для регулировки
контрастности изображения. Нажмите на кнопку для сброса ползунок на позиции
по умолчанию.
-
- - Кнопка [нас.]
-
Используйте ползунок для регулировки
насыщенности изображения. Нажмите на кнопку для сброса ползунок на позиции
по умолчанию.
-
- - Кнопка [град.]
-
Используйте ползунок для регулировки градации
видеоизображения. Нажмите на кнопку для сброса ползунок позиции по
умолчанию.
-
- - перевер
-
Перевернуть отражение видео вертикально
-
- - зерк. отр
-
Перевернуть отражение видер горизонтально
Видео Вывод
-
- Тип вывода
-
Это меняет процесс, при котором видео
отображается. Если не кажется, что видео отображается неправильно,
попробуйте изменить тип вывода.
-
- - Тип вывода
-
Это меняет процесс, при котором видео
отображается. Если не кажется, что видео отображается неправильно,
попробуйте изменить тип вывода.
-
1) (Установки по умолчанию): используется
настройки вывода видео по умолчанию в вашей системе.
2) Overlay Mixer (рекомендуется): Это самый стандартный тип вывода. Она
использует функцию наложения видеокарты, то есть она не может быть
использована тему Windows Aero (доступно в Windows Vista и выше) в то же
время. Если вы используете этот метод вывода в режиме темы Aero в то же
время, ваш фон рабочего стола Windows вернется к базовым темам.
3) Video Renderer: Старый видео вывод с низким качеством выход по сравнению
с другими новыми типами видео вывода.
4) VMR 7 Windowed: Windows XP ® Встроенный тип вывода для Windows XP
5) VMR 9 Windowed: тип вывода с высоким качеством, который может быть
использован, если DirectX 9.0 или более поздняя версия установлена.
6) VMR 7 - Renderless: Windows XP ® Встроенный тип вывода для Windows XP (может
привести к более четкому оторажению видео и субтитров).
7) VMR 9 - Renderless: тип вывода, который может быть использован, если
DirectX 9.0 или более поздняя версия установлена (субтитры и видео будет
яснее, чем при использовании Video Renderer).
8) Enhanced Video Renderer: настройки вывода с высоким качеством для систем,
работающих Windows Vista или выше (будет автоматически изменен на "Video
Renderer" в системах под управлением Windows XP или ниже).
-
- - Полный
-
Отрегулируйте соотношение, при котором видео
отображаются при воспроизведении в полноэкранном режиме.
-
-
- - Цвет наложения
-
Выберите цвет границы между изображением видео и
субтитрыами для видео, содержащих данных субтитров.
-
Вкладка Пропорции
Используйте параметры на этой вкладке, чтобы внести изменения пропорций, которую
GOM Media Player использует.
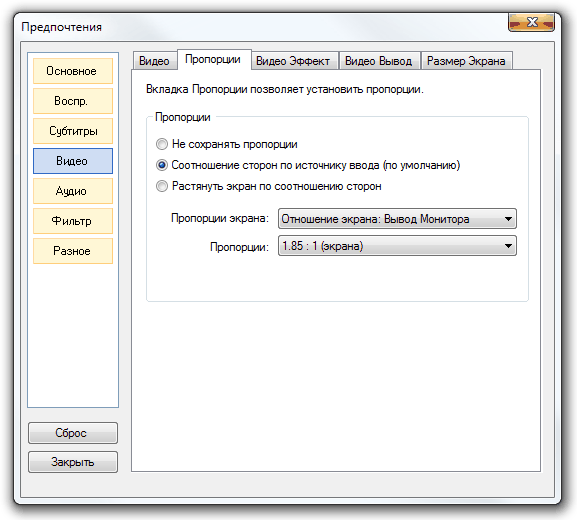
-
- Не сохранять пропорции
-
Эта опция не фиксирует пропорцию и не будет
сохранять ее при настройке размера экрана / окна.
-
- - Соотношение
сторон по источнику ввода (по умолчанию)
-
Эта опция фиксирует пропорцию на пропорции
видеоввода (видео, которое вы просматриваете) при настройке размер
экрана / окна.
-
- - Растянуть
экран по соотношению сторон
-
Эта опция позволяет растянуть видео на весь
экран, сохраняя пропорцию источника видео.
-
- - Пропорции
экрана
-
"Отношение экрана: Вывод Монитора": вывод
видео в зависимости от пропорции монитора.
-
"Отношение экрана: ТВ-Вывод (4x3)": вывод
видео фиксирован на пропорции 4x3. Выбор этого параметра отключает меню
"Пропорции" ниже.
-
"Отношение экрана: ТВ-Вывод (16:9)": вывод
видео фиксирован на пропорции 16:9. Выбор этого параметра отключает меню
"Пропорции" ниже.
-
- - Пропорции
-
"Пропорции по умолчанию": вывод видео на
основе пропорции по умолчанию исходного видео (рекомендуется)
-
"4:3 (ТВ)": вывод видео на пропорции 4:3
-
"16:9 (HDTV)»: вывод видео на пропорции 16:9
-
"1,85: 1 (экран)": вывод видео на пропорции
1.85:1
-
"2.35:1 (экран)": вывод видео на пропорции
2.35:1
-
"Коэффициент определенный пользователем":
делает ползунок видным, чтобы регулировать пропорцию вручную.
Вкладка Видео Эффект
Вы можете включить / настроить различные эффекты видео с этой вкладки.
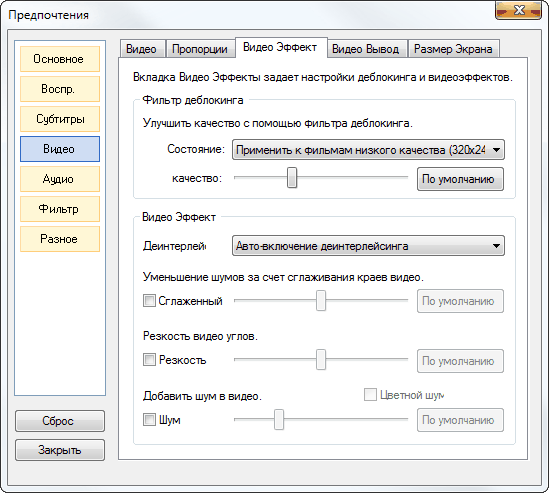
-
- Фильтр деблокинга
-
Функция деблокинга будет пытаться увеличить
качество видео за счет сокращения явления 'блокировки', связаной с
низким битрейтом. Всплывающее меню рядом с "Состояние" позволяет
установить, когда применить эффект деблокинга, и полузунок качество
позволяет установить количество деблокинга в использовании.
-
- - Видео
Эффект
-
Деинтерлейсинг: видео, сделанные с техникой
интерлейсинга иногда оторажаются с вертикальными линиями на картине.
Функция деинтерлейсинга может уменьшить этот эффект.
-
1) Авто-включение деинтерлейсинга: GOM Media
Player автоматически определяет, включить ли деинтерлейсинг.
2) Отключить деинтерлейсинг: Никогда не использовать деинтерлейсинг.
3) Включить деинтерлейсинг: Всегда использовать деинтерлейсинг.
Сглаженный: сглаживать краи и снизить уровень шума. Установите флажок,
чтобы включить манипуляции полузунка.
Резкость: точить краи, чтобы сделать размытые изображения четче.
Установите флажок, чтобы включить манипуляции полузунка.
Шум: Добавляет шум в видео. Установите флажок, чтобы включить
манипуляции полузунка. Установите флажок рядом с Цветной шум, чтобы
добавить цветные шумы.
Вкладка Видео Выход
Внесите изменения для смещения вывода и цветового пространства с этой вкладки.
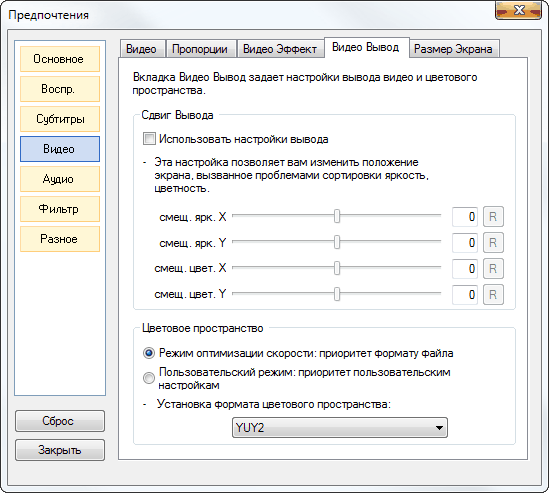
-
- Смещение Выхода
-
Выбор этого параметра позволяет вручную
настроить любые аномалии позиционирования экрана, вызванные проблемы в
определении яркости / цветности.
-
-
・ Яркость
относится к той части изображения, которая не содержит информацию о
цвете.
・ Цветность относится к той части изображения, которая содержит
информацию о цвете.
-
- - Цветовое
пространство
-
Вы можете настроить свой режим вывода цвета
здесь. Режим YUV позволяет для вывода на наложении и будет потреблять
меньше ресурсов процессора, чем RGB.
-
-
Выбор формата
настройки неправильного цветового пространства может привести ошибки
воспроизведения.
Вкладка Размер Экрана
Вы можете изменить оригинальный размер при просмотре видео. "Размер экрана" в
данном случае означает, как GOM Player интерпретирует размер по умолчанию
данного видеоввода. Вы можете настроить размер по умолчанию с этой вкладки.
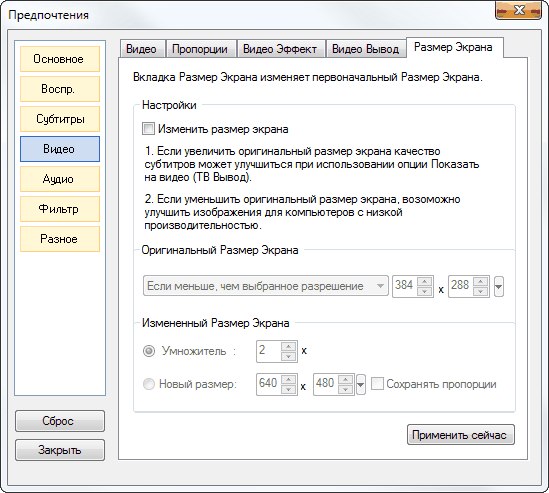
Установите флажок рядом с "Изменить размер экрана", чтобы включить настройки
ниже. Настройки для "Оригинальный Размер Экрана" будет определять, когда
параметры "Измененный Размер Экрана" применяются.
-
- Оригинальный размер экрана
-
Установите разрешение используя поле ввода.
Нажмите кнопку со стрелкой, чтобы открыть список общих пресетов разрешения.
-
-
1) Если меньше,
чем выбранное разрешение: Измененить размер экрана при воспроизведении видео,
если разрешение по умолчанию меньше, чем выбранное разрешение.
2) Если больше, чем выбранное разрешение: Измененить размер экрана при
воспроизведении видео, если разрешение по умолчанию больше, чем выбранное
разрешение.
3) Использовать Всегда: Всегда измененить размер экрана воспроизводимого
видео, независимо от его разрешения по умолчанию.
-
- - Измененный
размер экрана
-
Решите, как вы хотите изменить размер экрана
видео, когда оно соответствует критериям, установленным в "Оригинальный
Размер Экрана". Вы можете изменить размер экрана умножителем, или изменить
его на определенное разрешение.
1) Умножитель: выбрать
умножитель с помощью которого можно менять размер экрана (например, набор
2.0 для в два раза больше, или на 0,5 половину размера).
2) Новый размер: введите определенный размер экрана. Установите флажок рядом
с "Сохранять пропорции" для сохранения по умолчанию пропорции видео при
изменении размера экрана.
Нажмите кнопку [Применить сейчас], чтобы применить сделанные вами изменения.
Есть два распространенных применений для этой функции.
1. Первый вариант - при использовании функции захвата экрана (Ctrl + E). GOM
Media Player захватывает скриншоты в размере видео по умолчанию, независимо от
размера окна, в которой вы просмотрываете его в настоящее время. Используя
элементы управления на этой вкладке вы можете настроить видео в точный размер,
как ваши скриншоты должны быть.
2. Эта функция также полезна при попытке воспроизвести видео высокого качества
на компьютере с низкий производительностью. Просто изменение размера окна не
приведет к тому, чтобы видео играли более плавно, но изменить размер видео по
умолчанию может позволить,что медленный компьютер воспроизводит видео высокого
качества на нормальной скорости.
|
![]()
![]()
![]()
![]()
![]()