Оглавление
-
 Установка Установка
-
Демонстрационный
режим
-
Режимы
работы словаря
-
Интерфейс
программы
-
Способы
ввода
-
Перевод и поиск
-
Управление словарями
-
Настройки словаря
-
Изучение языков с помощью словаря
|
Установка
Установка новой версии
Для установки данного словаря, Вам необходимо обладать правами
администратора Вашего компьютера
Чтобы запустить мастер установки программы, дважды щелкните левой кнопкой
мыши по установочному .exe файлу и следуйте инструкциям.
Установка дополнительных словарных баз
При использовании одной и той же оболочки программы Вы можете установить на
свой ПК дополнительные словарные базы. Для этого нужно:
-
Открыть каталог словарей, выбрать нужный и нажать либо «Загрузить»
его (в этом случае будет установлена только демо-версия словаря) либо «Купить».
-
По очереди выполнить установку всех требующихся словарей.
Каждый словарь для конкретной языковой пары имеет несколько редакций:
Делюкс включает в себя наиболее подробный перевод
слов с большим количеством примеров, синонимов, грамматической
информации, транскрипцией.
Классик содержит большое количество переводов
с наиболее употребительными значениями слов и базовой лексикографической
информацией.
Компакт занимает минимум места на Вашем ПК
и включает в себя наиболее употребительную лексику с краткими и точными
значениями слов.
|
Демо-режим
|
Если
Вы используете незарегистрированный словарь, то при каждом запуске
Вы будете получать сообщение с предложение зарегистрировать словарь.
Чем
дольше Вы будете использовать незарегистрированную версию программы,
тем чаще вместо перевода слова Вы увидите сообщение о том, что Ваша
копия словаря не зарегистрирована. Пожалуйста, зарегистрируйте Вашу
копию словаря при первой удобной возможности! |
Режимы работы словаря
|
Словарь имеет
три основных режима работы:
-
Со
статьей
-
Без
статьи
-
Всплывающий перевод
Переход
между двумя первыми режимами осуществляется при помощи кнопок  . Использование всплывающего
перевода возможно при работе с текстом других приложений при
включенном словаре. . Использование всплывающего
перевода возможно при работе с текстом других приложений при
включенном словаре.
Режим
словаря со статьей.
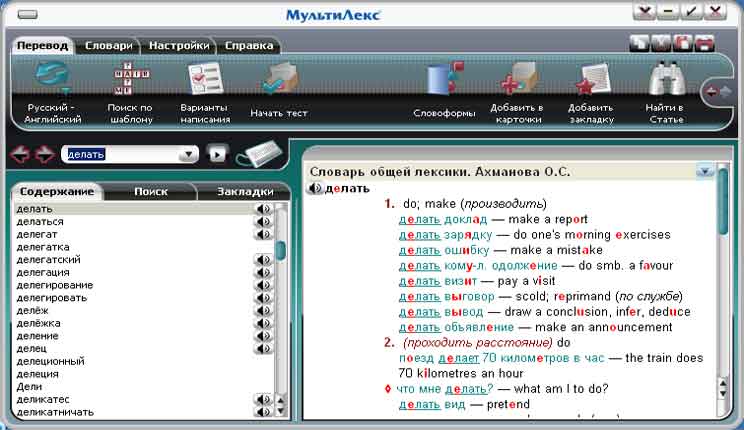
Данный
режим наиболее удобен, поскольку позволяет видеть и список слов и окно
перевода одновременно, что дает возможность выполнять дополнительную
навигацию и перевод прямо из словарной статьи.
Режим
словаря без статьи.
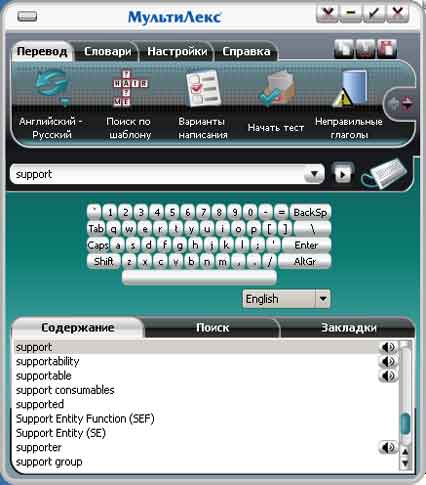
Режим
словаря «без статьи» благодаря своему небольшому размеру и
компактности позволяет без лишних неудобств работать с другими открытыми
приложениями, оставаясь при этом на экране Вашего ПК. Это особенно
актуально, если Вы не используете режим всплывающего перевода, а перевод
слов из других приложений Вам все-таки требуется.
Режим
всплывающего перевода.

Вы
можете получать перевод интересующего Вас слова, не выходя из приложения, в
котором работаете. Чтобы посмотреть перевод интересующего Вас
слова, необходимо вызвать всплывающий перевод способом, установленным в
настройках словаря.
|
Интерфейс программы
Имеется
4 закладки, позволяющие
активизировать панели инструментов: Перевод, Словари,
Настройки, Справка.
На панели инструментов «Перевод» расположены следующие кнопки:
-
Направление перевода
-
Поиск по шаблону
-
Варианты написания
-
Начать тест
-
Неправильные глаголы
-
Словоформы
-
Добавить в карточки
-
Добавить закладку
-
Найти в статье
В режиме словаря «без статьи» в главном окне 4 последние пункта отсутствуют,
но они появляются при переводе в отдельных окнах со словарными статьями.

На панели инструментов «Словари» расположены кнопки:
-
Управление словарями
-
Каталог
-
Создать статью

На панели инструментов «Настройки» расположены кнопки:
-
Размер шрифта
-
Всплывающий перевод
-
Общие настройки

На панели инструментов «Справка» расположены следующие кнопки:
-
Справка
-
Установленные словари
-
Регистрация
-
Обновление
-
О программе

Ниже панели инструментов над окном списка слов расположена строка ввода и
кнопки:
-
Вперед
-
Назад
-
Поиск
-
Виртуальная Клавиатура

|
Способы ввода
Ввод данных может осуществляться при помощи:
-
Стандартной клавиатуры
-
Виртуальной клавиатуры словаря
-
Операций копирования и вставки
-
Системы рукописного ввода
(программой PenReader)
С помощью функции интеллектуального ввода, Вы можете
печатать слова, не переключая направление перевода каждый раз – оно будет
определено автоматически в соответствии с языком ввода.
Модуль морфологии новой версии программы позволяет вводить слова в
произвольной форме. И даже если Вы не знаете или не уверены как пишется
слово, в данной программе предусмотрены функции поиск по шаблону
или поиск вариантов написания, которые помогут Вам без
труда найти нужное слово.
|
Перевод и
поиск
Перевод. Способы перевода
Перед тем как
начать работу со словарем, Вам необходимо выбрать направление перевода. Это
можно осуществить через вызов меню словаря в области уведомлений панели
задач Windows. Кроме того, панель инструментов словаря «Перевод»
содержит кнопку
 ,
при нажатии на которую направление перевода меняется на противоположное.
Если в Вашем словаре установлено несколько словарных баз, нажмите на
стрелочку кнопки смены направления перевода, и Вы увидите список доступных
направлений перевода. Выберите простым щелчком мыши. Также новая версия
программы позволяет менять направление перевода путем переключения раскладок
на клавиатуре. ,
при нажатии на которую направление перевода меняется на противоположное.
Если в Вашем словаре установлено несколько словарных баз, нажмите на
стрелочку кнопки смены направления перевода, и Вы увидите список доступных
направлений перевода. Выберите простым щелчком мыши. Также новая версия
программы позволяет менять направление перевода путем переключения раскладок
на клавиатуре.
Перевод
из строки ввода
Когда Вы ввели необходимое слово в строку перевода, нажмите клавишу
ENTER и программа автоматически начнет поиск, в результате чего Вы
увидите список слов.
К тому же, в процессе ввода слова список слов автоматически перемещается к
нужной букве, и Вы можете выбрать слово из списка, даже не закончив ввод.
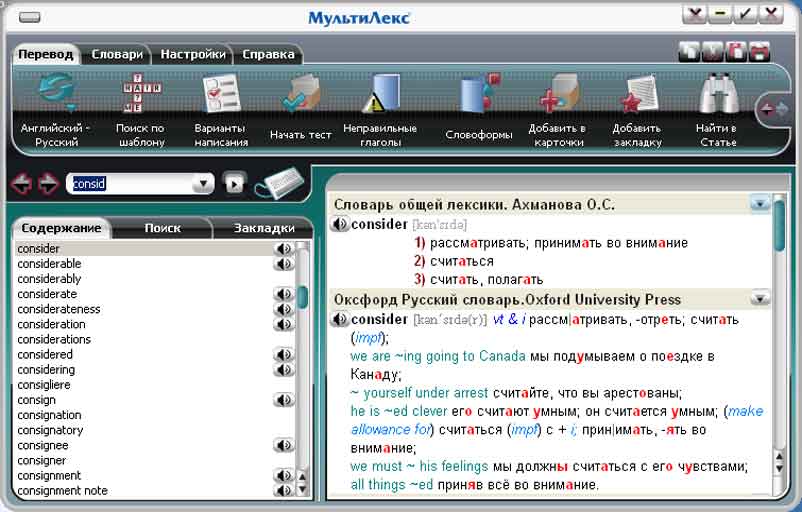
Кроме того в строке ввода, Вы можете просмотреть историю просмотра слов:
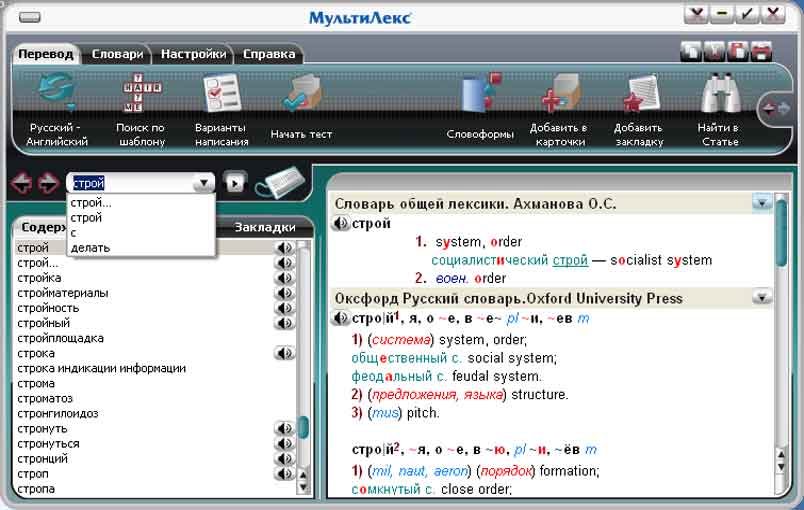
Перевод
с помощью всплывающего перевода
Используя всплывающий перевод, Вы можете переводить слова,
не покидая активного приложения. Например, когда читаете книги на
иностранном языке или работаете в сети Интернет.
Просто наведите курсор мыши на нужное слово или используйте комбинацию
клавиш на клавиатуре! - Вы сами можете настроить способ вызова всплывающего
перевода! (см.
Настройки словаря)
Полнотекстовый поиск.
Полнотекстовый поиск - это поиск слов или словосочетаний по всему
содержимому словарных статей всех словарей активного направления (заголовку,
переводу и примерам употребления).
Чтобы выполнить
такой поиск просто введите слово в строку перевода и нажмите на кнопку «Поиск»
или Enter на клавиатуре.
Пословный перевод
В случае если
Вы ввели в строку ввода словосочетание, а полнотекстовый поиск не дал
результатов, программа автоматически начинает процедуру пословного перевода.
Это означает, что поиск ведется по всем доступным словарным базам для
каждого слова в отдельности. При этом, как правило, задействован и
морфологический модуль, так как в результате всех поисков программа
показывает базовые формы каждого из искомых слов.
Перекрестный перевод
Если Вас
заинтересовало какое-либо слово из открывшейся словарной статьи, то, дважды
щелкнув левой кнопкой мыши по нему, программа найдет соответствующий
перевод. Эта функция особенно актуальна при прочтении примеров использования
слова, для которого открылась статья. Если Вы столкнулись с незнакомым
словом, и это вызвало затруднения целостного понимания фразы - просто
переведите его!
Поиск
внутри статьи
Благодаря
функции поиска внутри статьи, Вы легко можете найти любое нужное Вам слово
даже в самой подробной и длинной статье перевода. Для этого, нажмите на
кнопку «Найти в статье» и введите слово в открывшееся поле ввода. Затем
нажмите кнопку  .
Если введенное слово в данной статье присутствует, то оно автоматически
будет выделено. .
Если введенное слово в данной статье присутствует, то оно автоматически
будет выделено.
|
Управление словарями
Пользовательские словари
Благодаря менеджеру словарей теперь Вы можете создавать свои собственные
словари и постоянно пополнять их новыми статьями. Это функция особенно
важна, если Вы находитесь в языковой среде и непрерывно обогащаете свой
словарный запас разговорными фразами. Теперь, чтобы не забыть ни одного
ценного слова просто создайте для него отдельную статью в собственном
словаре! Чтобы создать свой пользовательский словарь:
Откройте меню «Управление словарями» на панели
инструментов «Словари». В отрывшемся окне менеджера словарей нажмите кнопку «Создать».
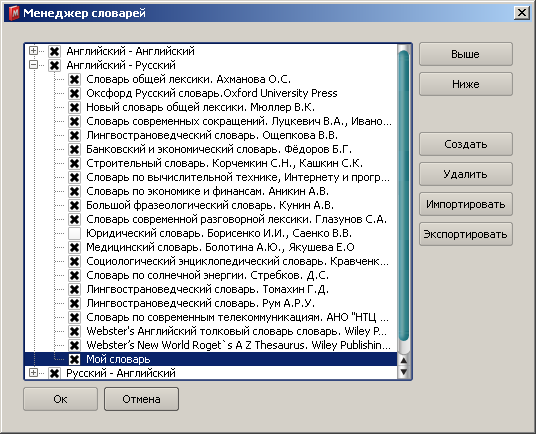
После чего, в окне нового словаря, задайте его название, укажите язык
заголовка и язык перевода.

Нажмите «ОК»
Таким образом, мы можете создавать множество собственных словарей
дополнительно к уже установленным и постоянно пополнять их новыми статьями,
для этого:
-
На панели инструментов «Словари» нажмите кнопку «Создать
статью»
-
Затем в открывшемся окне редактора статей введите заголовок создаваемой
статьи – слово, для которого Вы собираетесь написать перевод.
-
В разделе «Текст Статьи» введите слово, для которого
создаете статью и ниже перевод.
Кроме того, Вы самостоятельно можете форматировать текст созданной статьи.
Для этого вверху редактора статьи предусмотрены следующие стили шрифта:
-
Заголовок
-
Перевод
-
Пример
-
Комментарий
-
Транскрипция
-
Число
-
Другой Стиль
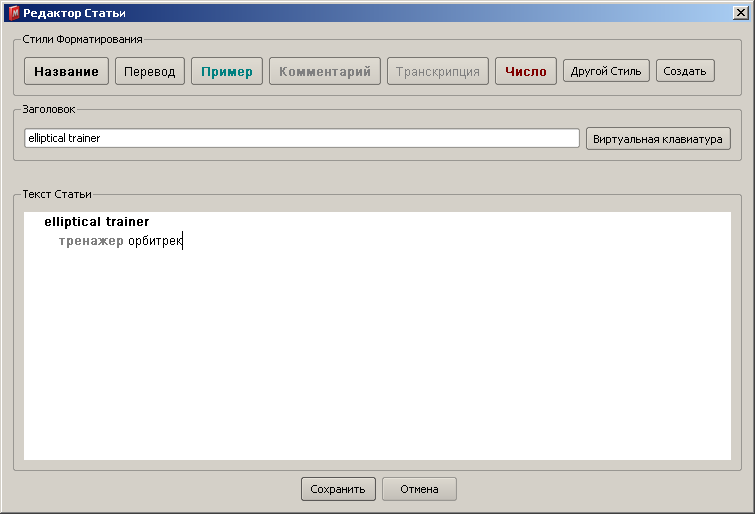
То есть для форматирования статьи просто выделите нужный текст и нажмите на
соответствующую кнопку.
Вы можете
создавать собственные стили форматирования. Для этого нажмите кнопку «
Создать » и задайте стиль (жирный, курсивный, подчеркнутый), размер
(Большой, Средний, Маленький) и цвет шрифта. Созданный Вами стиль сохранится
в меню « Другой Стиль».
Импорт
и экспорт словарей
При наличии у Вас уже созданных ранее пользовательских словарей, Вы можете
использовать их вне оболочки данной программы. Просто выберите и выделите
нужный и экспортируйте его, следуя команде Словари>Управление
словарями>Экспортировать.
Экспортированный таким образом файл будет сохранен в формате HTML.
С помощью новой программной оболочки у Вас появилась возможность
использовать словари, созданные в других программных продуктах. Чтобы
импортировать словарь, в менеджере словарей нажмите «Импортировать» и
выберите файл для импорта. В настоящий момент для импорта поддерживаются
MLX, HTML и DSL файлов.
Расстановка приоритетов словарей
В окне «Управление
словарями» Вы можете управлять своими словарями, и расставлять
между ними приоритет, пользуясь кнопками «Выше»/«Ниже».
Причем словарь, занимающий более высокую позицию в этом списке, имеет более
высокий приоритет. Таким образом, программа будет выполнять поиск, в первую
очередь, по словарям с более высоким приоритетом, и в результате в окне
перевода, статьи будут расположены в соответствующем порядке.
Удаление словарных баз
Удаление
словарей производится в окне Менеджера словарей (Словари> Управление
словарями) с помощью кнопки «Удалить». Вы также можете удалять собственные
словарные статьи при помощи кнопки
 расположенной в окне конкретной статьи.
расположенной в окне конкретной статьи.
Каталог
словарей (обновления)
Если Вы хотите обновить свою версию словаря или приобрести новый, вы можете
воспользоваться меню «Каталог». Для этого нажмите кнопку «Каталог»,
при этом откроется окно каталога доступных словарей и звуковых модулей, а в
соседнем окне «Описание продукта» Вы увидите характеристики
и требования для установки каждой из программ. Каждый раз, когда Вы будете
нажимать кнопку «Каталог», программа автоматически выполнит
его обновление, при наличии на сервере доступных версий.
|
Настройки словаря
|
Настройка размера шрифта
Кнопка «Размер Шрифта» представляет собой ползунок, двигая который Вы можете
подбирать наиболее подходящий для Вас размер шрифта в словарной статье.
Всего доступно 5 различных размеров шрифта.
Общие
настройки словаря
Общие настройки представляют собой выбор следующих параметров:
Настройки всплывающего перевода
Всплывающий перевод – это режим словаря, который позволяет получать перевод
какого-либо слова, не покидая текущего приложения.
По умолчанию в настройках словаря установлен вызов всплывающего перевод
наведением курсора мыши. Если Вы хотите изменить эти настройки, выберите
Настройки> Всплывающий перевод.

В открывшемся окне Вы можете задать различные способы вызова всплывающего
перевода, как с помощью мыши, так и с клавиатуры:
-
Наведением курсора мыши
-
Наведением курсора мыши при нажатой клавише. В данном пункте
необходимо выбрать клавишу из списка возможных, при нажатии которой и
наведении курсора мыши будет вызываться всплывающий перевод.
-
Выделением текста и нажатием комбинации клавиш. В этом пункте
выберите комбинацию клавиш для вызова всплывающего перевода из списка
возможных.
-
Выделением текста и нажатием комбинации клавиш, которую Вы сами
определите. Для этого, поставьте метку рядом с этим пунктом и
нажмите «Изменить». Нажмите нужную комбинацию клавиш, и Вы увидите её в
открывшемся окне, нажмите «ОК» для сохранения настроек.
Вы также можете задавать способ вызова всплывающего перевода, используя
значок словаря в области уведомлений панели задач Windows. Для этого,
щелкните по ней правой кнопкой мыши и в открывшемся меню поставьте метку
рядом с нужным пунктом.
|
Изучение языков с помощью словаря
Морфологический модуль
С помощью Модуля Морфологии словарь предоставляет Вам
возможность получать перевод слов, введенных в произвольной форме для
русских, английских, испанских и французских направлений, например, при
вводе существительных в различных падежах и числах, глаголов в различных
временах и личных формах и т.п.
При вводе произвольной формы слова в строку поиска в словарной статье
появится информация, помеченная полем «Модуль морфологии».
Вы можете ввести в строку поиска целую фразу, при этом в морфологической
статье будут показаны все найденные базовые формы поочередно для всех слов
фразы на поддерживаемых языках морфологии (русский, английский, испанский и
французский).
Для просмотра
морфологической информации для любого слова, откройте нужную статью и
нажмите кнопку «Словоформы», расположенную на панели
инструментов «Перевод». Если вы используете режим «без
статьи», то кнопка «Словоформы» будет расположена на панели
инструментов в отдельном окне словарной статьи.
Звуковой модуль
В случае установки модуля, идущего в комплекте некоторых словарей или
приобретенного отдельно, словарные статьи содержат не только перевод или
толкование слова, его транскрипцию, но и примеры произношения. Теперь Вы
можете прослушивать слова, озвученные профессиональными дикторами,
носителями языка, что позволит Вам совершенствовать свое произношение и
вырабатывать навыки восприятия иностранной речи.
Звуковые модули доступны для английского, немецкого, испанского,
итальянского и французского языков.
После установки
модуля рядом с теми словами из списка словаря, произношение которых
содержится в звуковой базе, появятся значки

Поиск
вариантов написания
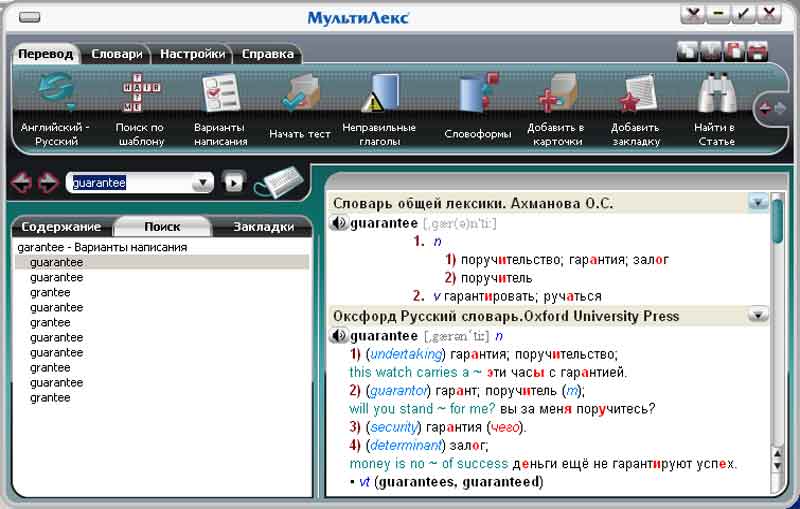
Если Вы не знаете как пишется слово, то с помощью этого поиска Вы получите
список слов из словаря, близких по написанию к введенному. Чтобы начать
поиск введите в строку поиска предполагаемый вариант написания слова, и
программа выдаст список наиболее подходящих слов.
Поиск по шаблону
Если Вы
не уверены в написании слова, или хотите найти слова, которые
строятся по одинаковой модели, то Вы можете воспользоваться функцией
поиска по шаблону. Для этого необходимо нажать на кнопку «Поиск
по шаблону» и в открывшемся окне ввести запрос (шаблон,
состоящий из части слова и специальных символов) и нажать на кнопку
“Поиск”.
В запросе Вы можете использовать следующие специальные символы:
* - любое количество символов;
? - только одна буква.

Таблица
неправильных глаголов
Для всех
редакций данного словаря, содержащие английское и немецкое направление
перевода доступна функция просмотра таблицы неправильных глаголов. Чтобы
посмотреть список неправильных глаголов, для английского и немецкого языков,
пройдите в раздел «Перевод> Неправильные глаголы»
Тест по
карточкам
В программе доступна проверенная временем эффективная методика изучения
иностранных слов с помощью карточек, на одной стороне которых написаны слова
и выражения на иностранном языке, а с другой стороны их перевод. Аналогичным
образом построен тест по карточкам в Вашем словаре.
Программа запишет результат и, когда Вы ответите на все вопросы теста, на
экран будет выведена статистика: количество правильных ответов, общее
количество карточек, количество выученных слов.
При работе с карточками доступно Меню, которое позволяет производить
следующие операции:
-
Показать перевод. При этом Вы должны попытаться вспомнить перевод слова
в карточке, а затем в открывшемся окне соответственно нажать
Правильно, если Вы правильно вспомнили значение слова, или
Неправильно в противном случае.
-
Удалить отдельные карточки
-
Активировать/деактивировать опцию «Всегда озвучивать» (Always play
sound) для того, чтобы слово на карточке, выводимой на экран, сразу
озвучивалось, если его произношение входит в установленный звуковой
модуль.
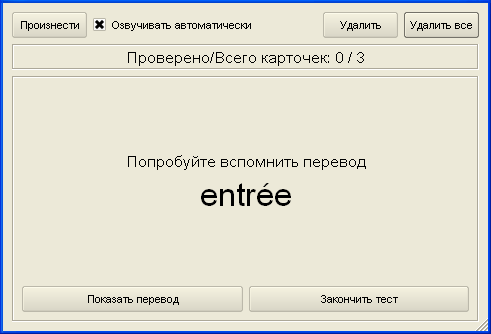
Программа запишет результат и, когда Вы ответите на все вопросы теста, на
экран будет выведена статистика: количество правильных ответов, общее
количество карточек, количество выученных слов. Слово считается выученным,
если оно было проверено 10 раз и ни разу не было неверных ответов или слово
было показано не менее 20 раз, при этом количество верных ответов в 4 раза
больше, чем неверных.
|

|