|
Основные точки интеграции поиска и проводника Windows:
-
Стрелки «Влево» и «Вправо» служат для перемещения назад и вперед по папкам и результатам поиска. -
Адресная строка позволяет перемещаться не только по папкам, но и по критериям группировки файлов. -
Поле поискового запроса содержит фильтры и подсказки. -
Панель инструментов отображает кнопки в соответствии с задачей. -
Виды папок помогают отобразить результаты поиска в наиболее подходящей форме. -
Упорядочивание результатов поиска соответствует типу библиотеки, в которой выполняется запрос. -
Возможности сортировки и группировки тесно связаны с фильтрами поиска. -
«Избранное» в области переходов дает возможность быстрого доступа к соединителям поиска и сохраненным условиям. -
Библиотеки служат не только для навигации, но и в качестве глобальных областей поиска. -
Панель, настраиваемая с помощью групповой политики, позволяет искать в других местоположениях.
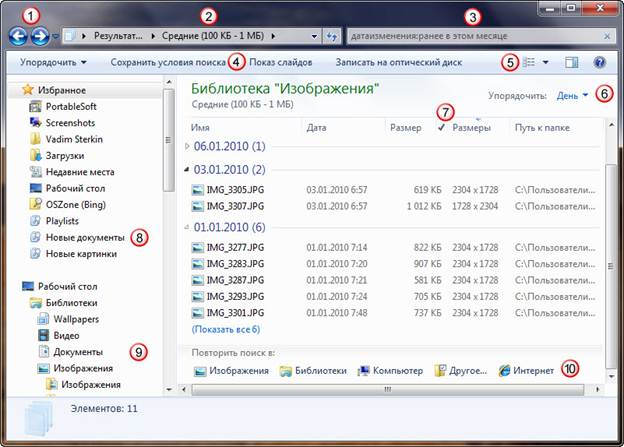
Поиск в качестве средства навигации по диску
В Windows 7 поисковый запрос превращается в удобный способ представления файлов на диске если рассматривать навигацию по дискам в контексте поиска.
На рисунке ниже вы видите результат поиска в библиотеке
Изображения фотографий, снятых на позапрошлой неделе.
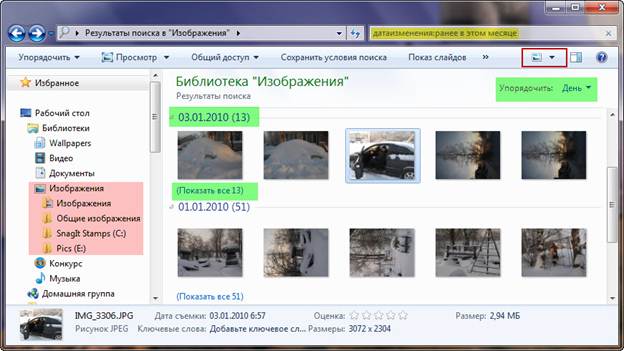
Увеличить рисунок
Области, на которые я хочу обратить ваше внимание, выделены на рисунке и в тексте одинаковым цветом.
Ссылка на библиотеку
 размещена в области переходов проводника. Но это не просто еще одна большая папка, а сразу несколько – на разных дисках. Я использую библиотеку в качестве глобального критерия поиска – сразу отсекаю от фото другие типы файлов. размещена в области переходов проводника. Но это не просто еще одна большая папка, а сразу несколько – на разных дисках. Я использую библиотеку в качестве глобального критерия поиска – сразу отсекаю от фото другие типы файлов.
Затем я выполняю поисковый запрос
 . Но обратите внимание, что я даже не ищу конкретный файл, а просто использую фильтр. Причем выбрал я его двумя щелчками мыши, и тут же вижу изображения в этом месяце. Интересно, что они при этом не новее позапрошлой недели, т.к. для более свежих я бы выбрал критерий на прошлой неделе или ранее на этой неделе (о календаре поиска я рассказывал в третьей части статьи). . Но обратите внимание, что я даже не ищу конкретный файл, а просто использую фильтр. Причем выбрал я его двумя щелчками мыши, и тут же вижу изображения в этом месяце. Интересно, что они при этом не новее позапрошлой недели, т.к. для более свежих я бы выбрал критерий на прошлой неделе или ранее на этой неделе (о календаре поиска я рассказывал в третьей части статьи).
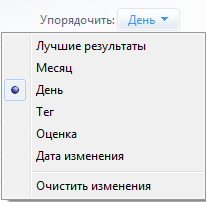 Далее вступают в дело возможности упорядочивания результатов поиска Далее вступают в дело возможности упорядочивания результатов поиска
 . Я выбрал отображение по дням, при этом я вижу все дни, в которые создавались или изменялись изображения. Можно сворачивать даты, в которых не нашлось желаемого изображения (по одному или все сразу из контекстного меню, чтобы увидеть все даты в окне без прокрутки). Если в какой-либо день фотографий больше, чем можно отобразить в зависимости от размера окна и количества файлов, проводник предлагает показать все картинки за этот день. . Я выбрал отображение по дням, при этом я вижу все дни, в которые создавались или изменялись изображения. Можно сворачивать даты, в которых не нашлось желаемого изображения (по одному или все сразу из контекстного меню, чтобы увидеть все даты в окне без прокрутки). Если в какой-либо день фотографий больше, чем можно отобразить в зависимости от размера окна и количества файлов, проводник предлагает показать все картинки за этот день.
Любопытно, что при данном поисковом запросе вы действительно видите файлы, измененные или созданные ранее в этом месяце, но при упорядочивании по дням могут отобразиться и картинки с более старой «датой». Дело в том, что при таком способе упорядочивания, изображения располагаются по дате съемки, сохраненной в свойствах файла. Таким образом, сразу становятся видны старые фото, которые недавно изменялись.
Список вариантов упорядочивания поиска зависит от типа библиотеки, в которой вы находитесь. Например, в библиотеке «Документы», там будут Тип и Автор, а в библиотеке «Музыка» – Исполнитель, Тип и Жанр. Другими словами, возможности сортировки результатов такие же, как и фильтры поиска, и в каждой библиотеке они динамически меняются.
Помимо упорядочивания результатов поиска, вы можете использовать различные виды папок -
 на рисунке выше. Например, для картинок логично использовать значки (эскизы), но ничто не мешает перейти в табличный режим. Это позволит увидеть подробности не только о выделенном файле в области сведений, а сразу обо всех – в столбцах таблицы. Заодно появляются удобные возможности сортировки и группировки файлов, как показано на рисунке ниже. на рисунке выше. Например, для картинок логично использовать значки (эскизы), но ничто не мешает перейти в табличный режим. Это позволит увидеть подробности не только о выделенном файле в области сведений, а сразу обо всех – в столбцах таблицы. Заодно появляются удобные возможности сортировки и группировки файлов, как показано на рисунке ниже.
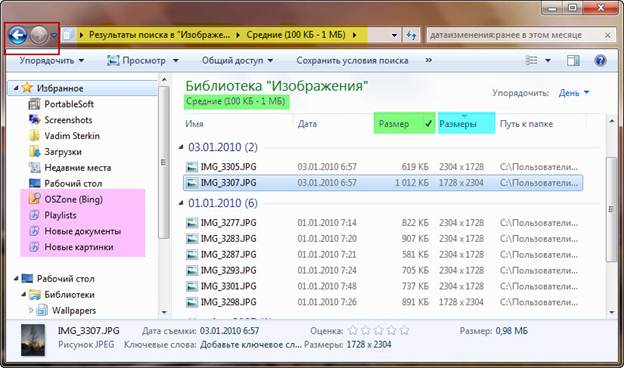
Увеличить рисунок
Обратите внимание, что при группировке
 и сортировке и сортировке
 сохраняется упорядочивание результатов поиска. В данном случае фото отсортированы по габаритам и выбрана группировка по размеру – от 100 кб до 1 Мб, т.е. уменьшенные фото. Поскольку результаты упорядочены по дням, эти параметры применяются для каждого дня. Более того, если вы переключитесь на другой вид (например, в те же значки), группировка сохранится. сохраняется упорядочивание результатов поиска. В данном случае фото отсортированы по габаритам и выбрана группировка по размеру – от 100 кб до 1 Мб, т.е. уменьшенные фото. Поскольку результаты упорядочены по дням, эти параметры применяются для каждого дня. Более того, если вы переключитесь на другой вид (например, в те же значки), группировка сохранится.
Сбросить или изменить ее можно и без переключения обратно в табличный режим. Для этого отлично подойдет адресная строка
 , в которой последовательно показан ход вашего поиска – библиотека, затем критерий группировки. Вообще, совсем необязательно переключаться между видами проводника, чтобы сгруппировать файлы. Возможности группировки аналогичны фильтрам, которые вы можете вводить в поле поиска или выбирать мышью (во второй части статьи я как раз демонстрировал пример поиска кадрированных фото с помощью фильтров). , в которой последовательно показан ход вашего поиска – библиотека, затем критерий группировки. Вообще, совсем необязательно переключаться между видами проводника, чтобы сгруппировать файлы. Возможности группировки аналогичны фильтрам, которые вы можете вводить в поле поиска или выбирать мышью (во второй части статьи я как раз демонстрировал пример поиска кадрированных фото с помощью фильтров).
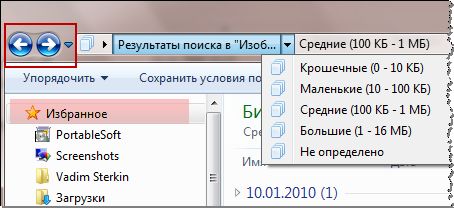
Однако в таблице можно настроить отображение и порядок столбцов, что позволяет ускорить группировку по критериям, не печатая их в поле поиска, если они не выведены туда в виде фильтров.
Еще одним элементом интеграции поиска в проводник является перемещение вперед и назад
 . Причем проводник не делает различия между папкой и поисковым запросом. Вы можете открыть папку из результатов поиска, а затем вернуться назад с помощью стрелок на панели проводника. Точно так же можно переходить от одних результатов поиска к другим – все они сохраняются в истории переходов. . Причем проводник не делает различия между папкой и поисковым запросом. Вы можете открыть папку из результатов поиска, а затем вернуться назад с помощью стрелок на панели проводника. Точно так же можно переходить от одних результатов поиска к другим – все они сохраняются в истории переходов.
Не стоит забывать и о настраиваемом средстве навигации - это «Избранное»
 в области переходов проводника. В нем можно размещать ссылки на сохраненные условия поиска и соединители поиска. в области переходов проводника. В нем можно размещать ссылки на сохраненные условия поиска и соединители поиска.
Навигация с помощью клавиатуры
Разделение на мышиную и клавиатурную навигацию во многом условно. Я использую оба способа в зависимости от задачи. Вводя запросы в поле поиска, мы фактически осуществляем навигацию с клавиатуры. Но иногда вступают в дело объективные факторы, например, языковые. Очевидно, что англоязычным пользователям нет необходимости в переключении раскладки клавиатуры. Когда они ищут некий файл с расширением .docx, запрос и расширение вводятся «на одном дыхании». В случае же когда файл имеет русское название или содержимое, для ввода расширения приходится переключать раскладку, что не всегда удобно. Представьте, что находясь в английской раскладке, вы сначала переключаетесь на русскую, чтобы ввести ключевой запрос, а потом на английскую – для фильтрации результатов по расширению. Поэтому иногда получается быстрее выбирать поисковые фильтры мышью.
Если же говорить о навигации в проводнике с помощью сочетаний клавиш, то в Windows 7 она имеется в полном объеме, как и в предыдущих операционных системах. Например, перемещение вперед и назад (по папкам и результатам поисковых запросов) осуществляется с помощью стрелок «влево» и «вправо» при нажатой клавише ALT. Полное описание сочетаний клавиш проводника выходит за рамки этой статьи, но вы легко найдете их в справке Windows по запросу «сочетание клавиш».
Однако помимо сочетаний есть еще и очень простой способ перемещения по списку файлов в папке, если она имеет вид таблицы или списка. Достаточно ввести несколько первых букв названия файла, чтобы перейти к нему. В Windows 7 эта возможность включена по умолчанию, однако ее можно видоизменить, благодаря быстрому поиску. Щелкните Упорядочить – Параметры папок и поиска – Вид, чтобы указать, что будет происходить при вводе текста в окне папки – переход к файлу или ввод запроса в поле поиска.
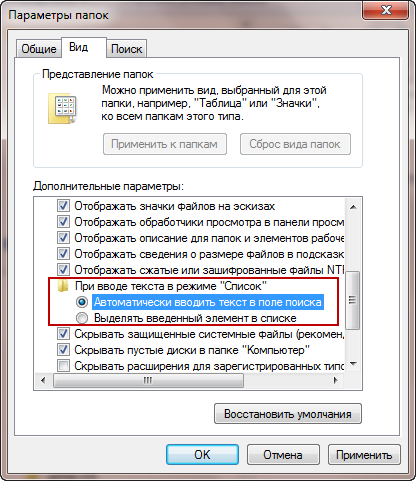
Если рассматривать эту возможность исключительно с точки зрения перемещения к файлу, то старый добрый способ будет чуть быстрее. Однако удобство поискового запроса в том, что можно мгновенно осуществлять поиск по содержимому, т.е. возможность навигации действительно расширяется.
Мой рассказ о поиске почти завершен. Осталось лишь поговорить о том, что делать в случае проблем в работе поиска.
|