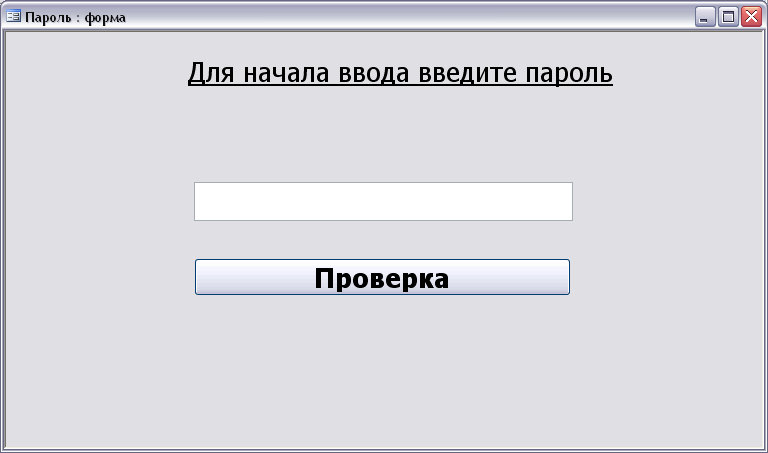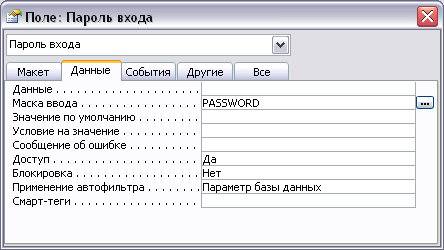MS Access. Создание пользовательских приложений
I. Использование макросов и запросов на изменение для автоматизации работы с данными
1. В форме Возврат и выдача (Фамилия_Читатели_Выдачи) следует добавить кнопку оформления заказа как описано ниже.
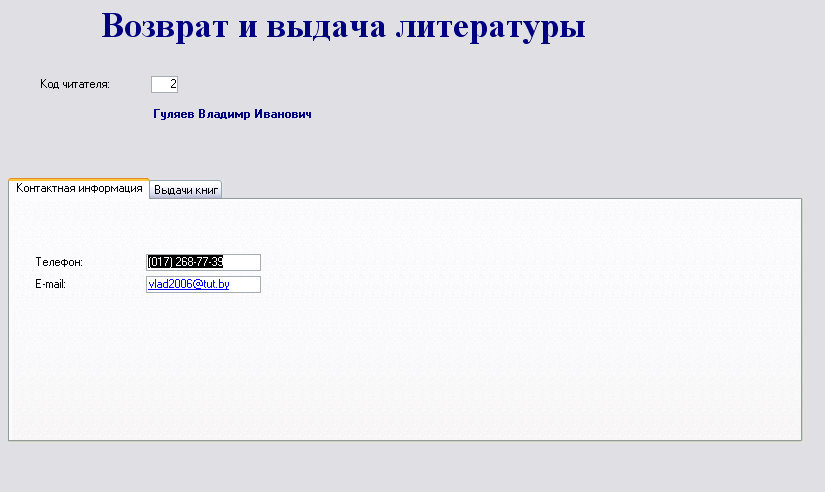
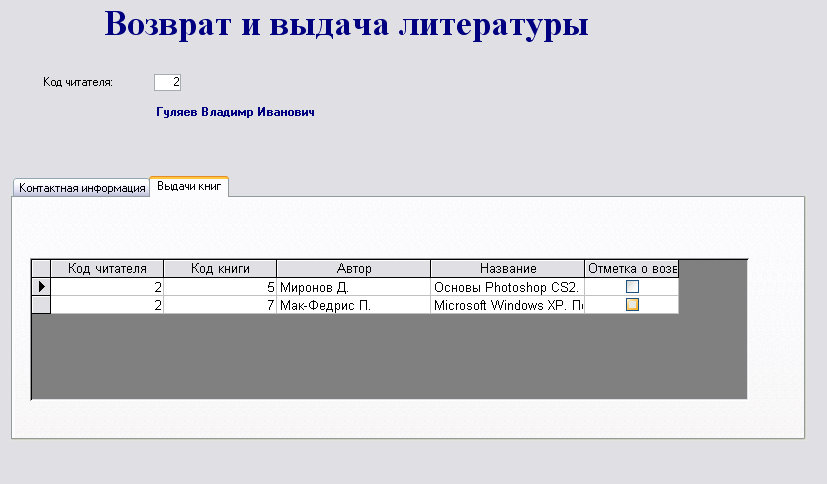
2. Создайте в базе данных вспомогательную таблицу Формирование заказа, в которую с помощью запроса на добавление записей Новый заказ помещаются сведения об имеющихся в наличии книгах:
2.1. Создайте таблицу Формирование заказа на основе структуры таблицы Книги.
2.2. Измените структуру созданной таблицы:
- откройте таблицу Формирование заказа в режиме конструктора;
- удалите поля Город, Количество страниц, Стоимость;
- измените тип данных поля Код книги на числовой;
- вставьте в таблицу новое поле Выбор с типом данных Логический.
2.3. Сохраните таблицу и просмотрите ее макет в режиме таблицы, затем закройте таблицу.
2.4. Создайте запрос Книги в наличии для отбора записей о книгах на текущий момент имеющих в библиотеке в наличии
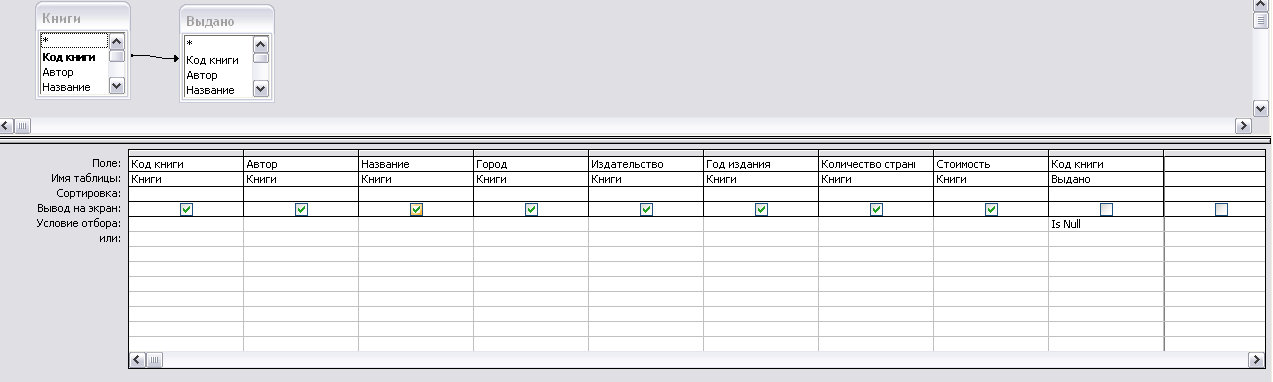
ПРИМЕЧАНИЕ:
Запрос создается на основании таблицы Книги и ранее созданного запроса Выдано.
Задайте параметры объединения таблицы и запроса (двойной щелчок по линии связи таблицы и запроса):
2.5. Создайте запрос на добавление записей Новый заказ:
- создайте новый запрос в режиме Конструктора на основе запроса Книги в наличии;
- преобразуйте запрос на выборку в запрос на добавление, при этом в поле Имя таблицы выберите из списка Формирование заказа;
- установите соответствие между полями запроса Книги в наличии и дополняемой таблицы Формирование заказа, как показано ниже
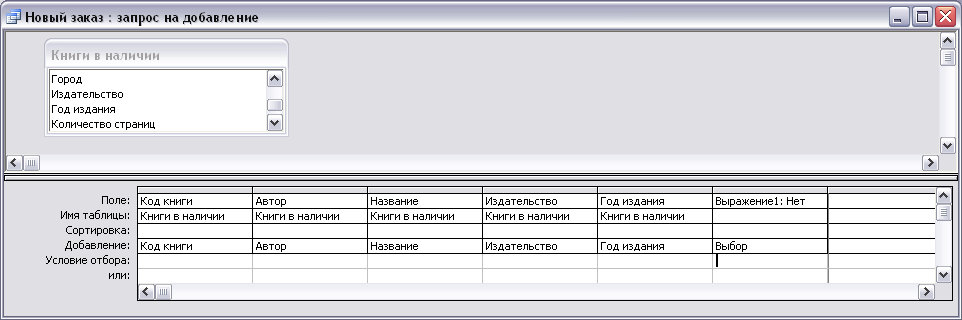
- закройте созданный запрос на добавление записей, сохранив его под именемНовый заказ.
2.6. Выполните запрос Книги в наличии. Обратите внимание на количество записей в данном запросе (именно столько записей должно быть добавлено в таблицу Формирование заказа после выполнения запроса Новый заказ). Закройте запрос Книги в наличии.
2.7. Выполните запрос Новый заказ, подтвердите добавление записей.
2.8. Откройте таблицу Формирование заказа. Просмотрите добавленные записи. Закройте таблицу.
3. Создайте запрос Очистка для удаления записей из таблицыФормирование заказа:
3.1. Создайте запрос Очистка для удаления записей из таблицы Формирование заказа:
- создайте запрос в режиме Конструктора на основании таблицы Формирование заказа;
- добавьте в бланк запроса все поля из таблицы Формирование заказа, для этого перенесите мышью символ * из списка полей таблицы Формирование заказа в первый столбец бланка запроса;
- преобразуйте запрос на выборку в запрос на удаление;
- закройте запрос, сохранив его под именем Очистка.
3.2. Проверьте работоспособность запроса Очистки: выполните запрос Очистка, подтвердите удаление записей и убедитесь, что из таблицы Формирование заказа удалены все записи.
4. Создайте форму для выбора имеющейся в наличии литературы для выдачи и сохраните ее под именем Оформление заказа.
4.1. Создайте с помощью мастера ленточную форму на основе таблицы Формирование заказа
4.2. Просмотрите сгенерированную форму.
4.3. Измените форму в режиме конструктора, добавив необходимые вычисляемые поля по образцу
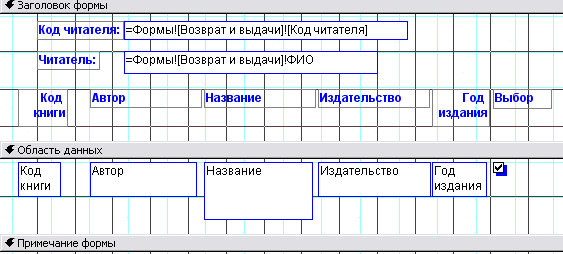
4.4. Закройте форму Оформление заказа с сохранением изменений.
5. Создайте запрос Добавление заказа для добавления записей в таблицу Выдачи.
5.1. Создайте запрос на добавление записей Добавление заказа:
- создайте запрос в режиме Конструктора на основе таблице Формирование заказа;
- преобразуйте запрос на выборку в запрос на добавление, при этом в диалоговом окне Добавление установите переключатель в текущей базе данных, а в поле Имя таблицы выберите из списка таблицу Выдачи;
- установите соответствие между полями, как показано на ниже (для создания выражений используйте возможности построителя);
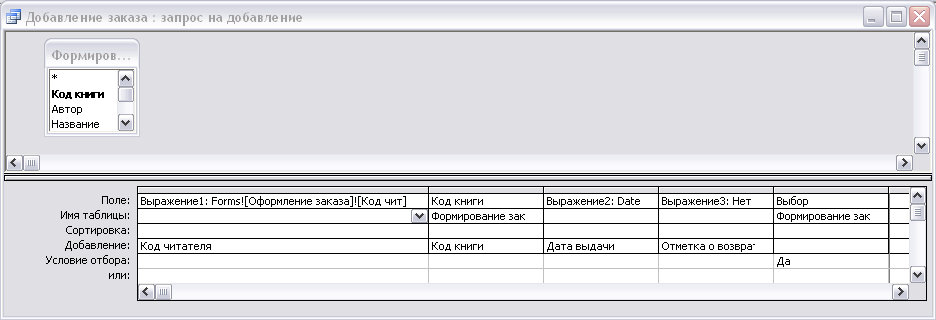
- закройте запрос, сохранив его под именем Добавление заказа.
5.2. Проверьте работоспособность запроса Добавление заказа:
- выполните запрос Новый заказ для заполнения таблицы Формирование заказа актуальными данными;
- откройте форму Возврат и выдача и выберите запись, соответствующую любому из читателей;
- переключившись в окно базы данных, откройте форму Оформление заказа и убедитесь, что поля Код читателя и ФИО в заголовке формы заполнены данными о выбранном в форме Возврат и выдача читателе;
- отметьте в подчиненной форме одну или несколько книг «для выдачи» (запомните их коды);
- выполните команду Записи / Обновить для обновления внесенных в данные изменений;
- переключитесь в окно базы данных и выполните запрос Добавление заказа;
- закройте формы Оформление заказа и Возврат и выдача;
- выполните запрос Очистка для удаления записей из вспомогательной таблицыФормирование заказа;
- просмотрите данные в таблице Выдачи, убедитесь в корректности добавления информации, закройте таблицу Выдачи
6. В форму Возврат и выдача добавьте командную кнопку Новый заказ для заполнения таблицы Формирование заказа и открытия формы Оформление заказа (макрос Заказ).
6.1. Создайте макрос Заказ (макрос работает при открытой форме Возврат и выдача):
- создайте новый макрос;
- задайте последовательность макрокоманд (и их аргументов в случае необходимости) для выполнения следующих действий:
- выполнить (открыть) запрос на добавление Новый заказ;
- вывести на экран сообщение с текстом: Отметьте книги, которые желаете заказать и заголовком: Внимание!;
- открыть форму Оформление заказа;
- развернуть форму Оформление заказа;
- остановить макрос;
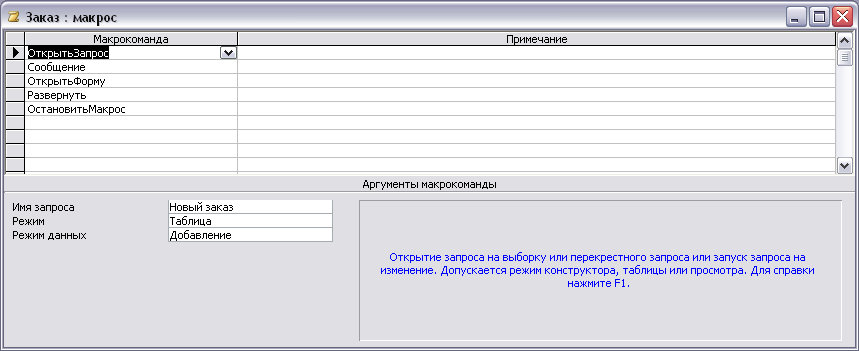
- закройте созданный макрос, сохранив его под именем Заказ.
6.2. Создайте кнопку с надписью Новый заказ в примечании к форме Возврат и выдача для запуска макроса Заказ
6.3. Закройте форму Возврат и выдача, сохранив изменения.
7. В форму Оформление заказа добавьте командную кнопку Оформить заказ для запуска макроса, выполняющего обновление данных, добавление записей в таблицу Выдачи и удаление записей таблицы Формирование заказа.
7.1. Создайте макрос Оформление, который будет действовать при открытой форме Оформление заказа:
- кнопка Макросы на панели Объекты окна базы данных / кнопка Создать панели инструментов окна базы данных
- задайте следующий набор макрокоманд:
- Выполнить Команду Обновить (обновить данные в открытой форме);
- Открыть Запрос Добавление заказа (добавление данных в таблицу Выдачи);
- Открыть Запрос Очистка (удаление записей из таблицы Формирование заказа);
- Закрыть (Форма Оформление заказа);
- Закрыть (Форма Возврат и выдача);
- Остановить Макрос;
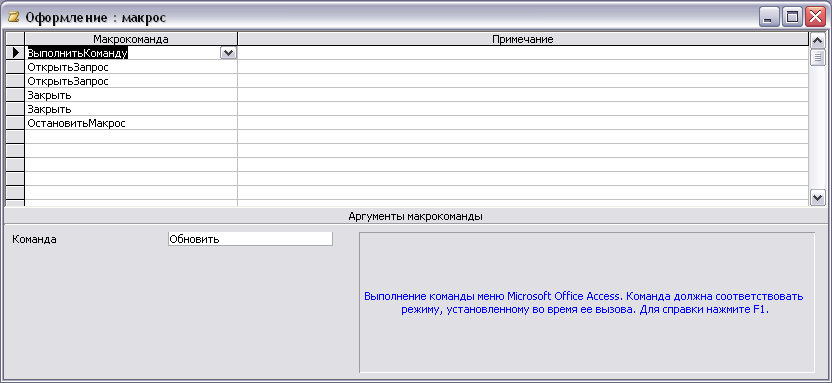
- закройте созданный макрос, сохранив его под именем Оформление.
7.2. Создайте кнопку в примечании к форме Оформление заказа для запуска макроса Оформление.
7.3. Закройте форму Оформление заказа, сохранив изменения.
8. Завершите создание приложения, позволяющего автоматизировать процесс оформления выдачи литературы в базе Библиотечка.
8.1. Отключите вывод на экран диалоговых окон для подтверждения выполнения запросов на изменение: Файл / Параметры... / Параметры клиента / в разделе Подтверждение снимите флажок запросов на изменение / ОК.
8.2. Откройте форму Возврат и выдача и выберите запись, соответствующую любому из читателей. Реализуйте процедуру оформления нового заказа на литературу с помощью созданных командных кнопок.
8.3. Самостоятельно создайте макрос Отмена заказа, состоящий из макрокоманд:
- Закрыть форму Оформление заказа,
- Открыть Запрос Очистка,
- Остановить Макрос.
Поместите в форму Оформление заказа соответствующую кнопку.
9. Дополните формуФамилия_Кнопочная форма дополнительной вкладкой "Главная", разместив ее первой перед вкладками Формы и Отчеты. Сохраните форму под именем Главная кнопочная. На данной вкладке разместите кнопку вызова формы Фамилия_Читатели_Выдачи и кнопку закрытия приложения.
10. Создайте форму Пароль для ввода пользователем пароля доступа к базе данных.
ПРИМЕЧАНИЕ:
11. Измените макрос Autoexec таким образом, чтобы при открытии БД Фамилия_Библиотека автоматически разворачивалась форма Пароль.

12. Настройте параметры запуска пользовательского приложения для файла копии базы Библиотека.
12.1. Выполните сжатие файла базы данных Библиотечка и сохраните сжатую копию базы данных в своей рабочей папке под именем Библиотека для пользователей:
- загрузите Microsoft Access;
- закладка Работа с базами данных / Сжать и восстановить базу данных...;
- в диалоговом окне База данных для сжатия откройте свою рабочую папку / выберите файл Фамилия_Библиотека / кнопка Сжать;
- в окне Сжатие базы данных под именем откройте свою рабочую папку /укажите имя копии исходной базы Библиотечка для пользователей /Сохранить.
12.2. Измените параметры запуска базы Библиотека для пользователей:
- откройте базу данных Библиотека для пользователей;
- Параметры / Текущая база данных / в разделе Параметры ленты и панелей инструментов для ограничения несанкционированного доступа к данным базы снимите флажки Окно базы данных, Полный набор меню Access, Встроенные панели инструментов / в поле Заголовок приложения введите: Пользовательская библиотека / ОК.
12.3. Завершите работу с Microsoft Access.
12.4. Еще раз откройте базу данных Библиотека для пользователей. Проверьте работоспособность пользовательского приложения.